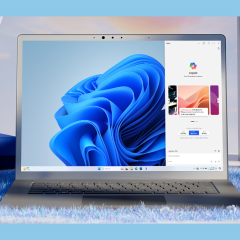Οι υλοποιήσεις της GoPro ήταν πάντοτε «ευέλικτες», ωστόσο πριν μερικούς μήνες η αμερικανική εταιρεία «ενεργοποίησε» στις δύο τελευταίες ναυαρχίδες της ένα ιδιαίτερα χρήσιμο χαρακτηριστικό, το οποίο δεν προορίζεται για χιονισμένες βουνοπλαγιές και κοραλένιες παραλίες αλλά για το χώρο που εργαζόμαστε, στο σπίτι ή στο γραφείο!
Ελέω κορωνοϊού, η αμερικανική εταιρεία αποφάσισε να μεταμορφώσει τα μοντέλα HERO8 και HERO9 σε webcams, δίνοντας στους χρήστες τη δυνατότητα να αξιοποιήσουν την ευρεία οπτική γωνία και την εξαιρετική ποιότητα εικόνας που προσφέρουν.
YouTube Live (μέσω Chrome), Zoom (5.0.5 ή νεότερη έκδοση, μέσω App/Chome), Webex (μέσω Chrome), Slack (μέσω Chrome), Google Meet, Microsoft Teams, Skype (μέσω Chrome), Twitch (μέσω OBS), Facebook Rooms (μέσω App/Chrome), Discord (μέσω Chrome) και Snap Camera είναι κάποιες από τις σημαντικότερες πλατφόρμες τηλεδιασκέψεων που μπορείς να τις χρησιμοποιήσεις.
Η συγκεκριμένη δυνατότητα χρήσης «ενεργοποιήθηκε» από την GoPro τον Ιούλιο που μας πέρασε (αρχικά με την HERO8), παρέχοντας ανώτερη ποιότητα βίντεο σε σύγκριση με τις περισσότερες ενσωματωμένες webcams - και μάλιστα χωρίς την προσθήκη περιφερειακών.


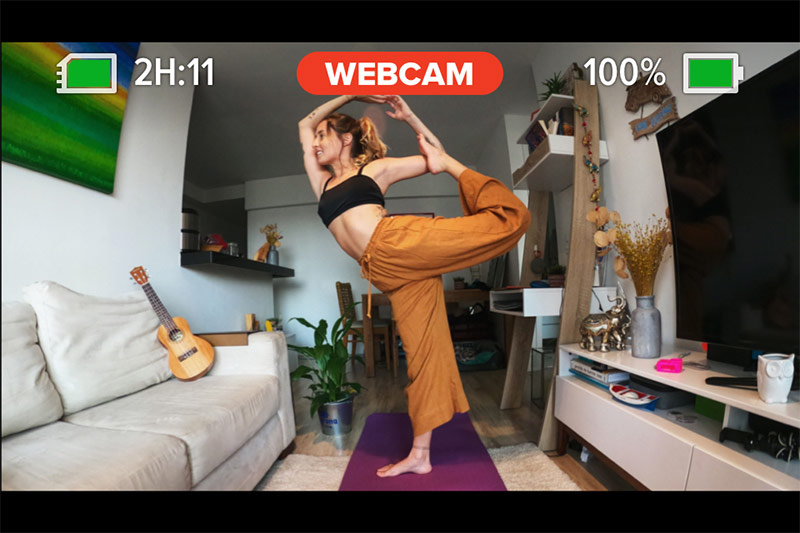 Συγκεκριμένα, για να μεταμορφώσεις μία από τις παραπάνω κάμερες σε webcam θα πρέπει να έχεις στη διάθεσή σου ένα καλώδιο HDMI-to-Micro HDMI και μία λύση HDMI-to-USB Video Converter, όπως π.χ. η Elgato Cam Link 4K.
Αρχικά, θα πλοηγηθείς στο μενού "Preferences" και θα επιλέξεις "Input/Output > HDMI Output > Live". Αφού εκτελέσεις τα παραπάνω, θα συνδέσεις το βύσμα micro-HDMI στην GoPro και το άλλο άκρο (HDMI) στην κάρτα βίντεο.
Τέλος, θα συνδέσεις τον HDMI-to-USB Video Converter σε μία συμβατή θύρα του υπολογιστή σου και θα τσεκάρεις ότι όλες οι συσκευές τροφοδοτούνται κανονικά (για να μην ξεμείνεις από μπαταρία κατά τη διάρκεια της τηλεδιάσκεψης).
Συγκεκριμένα, για να μεταμορφώσεις μία από τις παραπάνω κάμερες σε webcam θα πρέπει να έχεις στη διάθεσή σου ένα καλώδιο HDMI-to-Micro HDMI και μία λύση HDMI-to-USB Video Converter, όπως π.χ. η Elgato Cam Link 4K.
Αρχικά, θα πλοηγηθείς στο μενού "Preferences" και θα επιλέξεις "Input/Output > HDMI Output > Live". Αφού εκτελέσεις τα παραπάνω, θα συνδέσεις το βύσμα micro-HDMI στην GoPro και το άλλο άκρο (HDMI) στην κάρτα βίντεο.
Τέλος, θα συνδέσεις τον HDMI-to-USB Video Converter σε μία συμβατή θύρα του υπολογιστή σου και θα τσεκάρεις ότι όλες οι συσκευές τροφοδοτούνται κανονικά (για να μην ξεμείνεις από μπαταρία κατά τη διάρκεια της τηλεδιάσκεψης).

Τι χρειάζεσαι;
- Ένα καλώδιο USB-C, το τελευταίο firmware της κάμερας, μία βάση στήριξης και φυσικά, το απαραίτητο λογισμικό/πλατφόρμα τηλεδιάσκεψης.
- Εδώ θα βρεις το τελευταίο firmware της GoPro HERO8 Black και εδώ το τελευταίο firmware της GoPro HERO9 Black.
- Και στις δύο περιπτώσεις για να προχωρήσεις σε αναβάθμιση του firmware (μέσω Wi-Fi) θα πρέπει να εγκαταστήσεις στο smartphone/tablet σου την συνοδευτική εφαρμογή της GoPro, διαθέσιμη για iOS και Android.

- Στη συνέχεια θα πρέπει να εγκαταστήσεις στο φορητό ή το σταθερό υπολογιστή σου το GoPro Webcam Desktop Utility (για συστήματα με macOS) ή το GoPro Webcam Beta (για συστήματα με Windows, απαιτείται λογαριασμός Facebook).
- Μόλις ολοκληρωθεί η εγκατάσταση του GoPro Webcam app, σύνδεσε την κάμερα με τη βοήθεια του καλωδίου USB-C. Θα περάσει αρχικά σε USB Mode και στη συνέχεια σε Webcam Mode, εφόσον την έχεις επιλέξει ως «συσκευή εισόδου» για τις τηλεδιασκέψεις σου (Settings > Privacy and Security > Site Settings > Camera > GoPro).
Και για τα παλαιότερα μοντέλα HERO;
Η εν λόγω δυνατότητα χρήσης είναι εφικτή και στις παλαιότερες ναυαρχίδες της σειρας HERO (GoPro Hero 7 Black, Hero 6 Black, Hero 5 Black και Hero 4 Black), ωστόσο η εφαρμογή της είναι κάπως δαπανηρή, αφού χρειάζεται κάτι περισσότερο από μία αναβάθμιση firmware και ένα καλώδιο USB-C.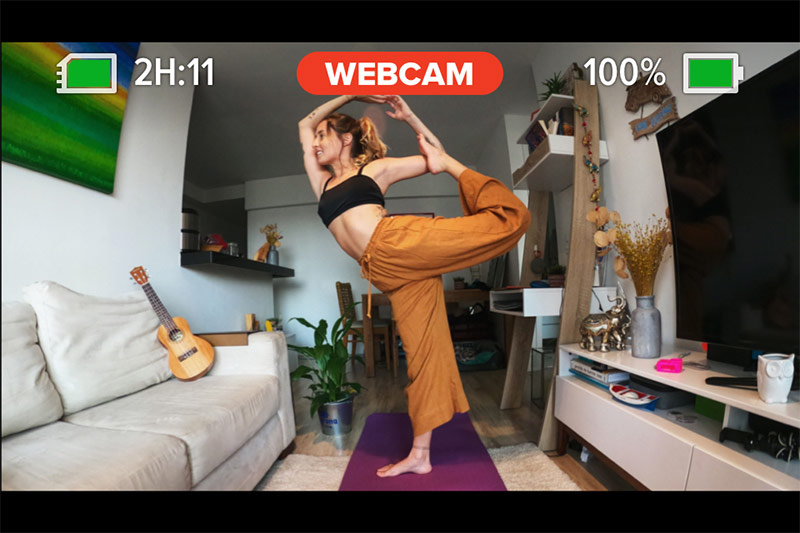 Συγκεκριμένα, για να μεταμορφώσεις μία από τις παραπάνω κάμερες σε webcam θα πρέπει να έχεις στη διάθεσή σου ένα καλώδιο HDMI-to-Micro HDMI και μία λύση HDMI-to-USB Video Converter, όπως π.χ. η Elgato Cam Link 4K.
Αρχικά, θα πλοηγηθείς στο μενού "Preferences" και θα επιλέξεις "Input/Output > HDMI Output > Live". Αφού εκτελέσεις τα παραπάνω, θα συνδέσεις το βύσμα micro-HDMI στην GoPro και το άλλο άκρο (HDMI) στην κάρτα βίντεο.
Τέλος, θα συνδέσεις τον HDMI-to-USB Video Converter σε μία συμβατή θύρα του υπολογιστή σου και θα τσεκάρεις ότι όλες οι συσκευές τροφοδοτούνται κανονικά (για να μην ξεμείνεις από μπαταρία κατά τη διάρκεια της τηλεδιάσκεψης).
Συγκεκριμένα, για να μεταμορφώσεις μία από τις παραπάνω κάμερες σε webcam θα πρέπει να έχεις στη διάθεσή σου ένα καλώδιο HDMI-to-Micro HDMI και μία λύση HDMI-to-USB Video Converter, όπως π.χ. η Elgato Cam Link 4K.
Αρχικά, θα πλοηγηθείς στο μενού "Preferences" και θα επιλέξεις "Input/Output > HDMI Output > Live". Αφού εκτελέσεις τα παραπάνω, θα συνδέσεις το βύσμα micro-HDMI στην GoPro και το άλλο άκρο (HDMI) στην κάρτα βίντεο.
Τέλος, θα συνδέσεις τον HDMI-to-USB Video Converter σε μία συμβατή θύρα του υπολογιστή σου και θα τσεκάρεις ότι όλες οι συσκευές τροφοδοτούνται κανονικά (για να μην ξεμείνεις από μπαταρία κατά τη διάρκεια της τηλεδιάσκεψης).