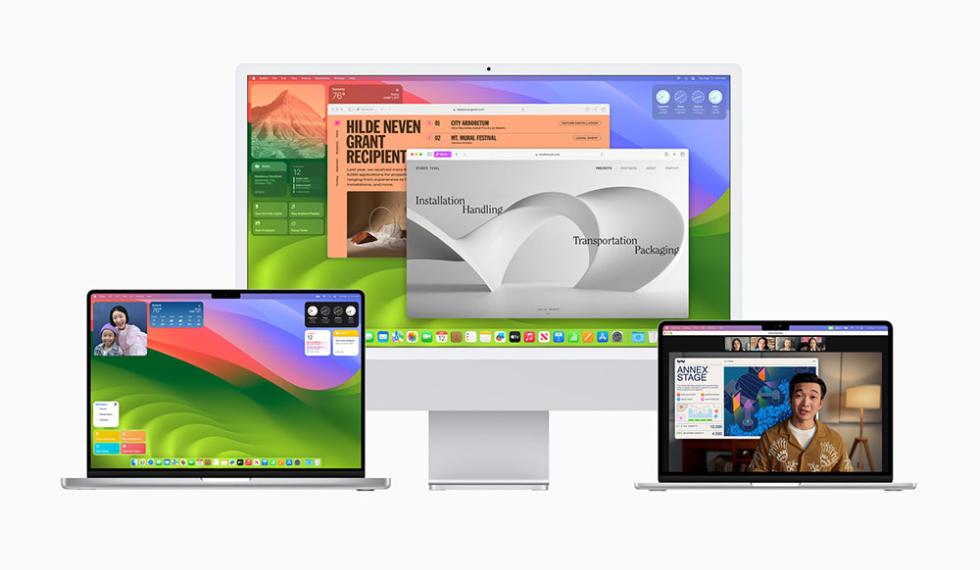
Κάν’ το εικόνα: Μόλις αγόρασες το ολοκαίνουριο και πανέμορφο MacBook Air M3 σου! Το ξεκούτιασες, το ξετύλιξες, το άνοιξες, σε χαιρέτησε με το γνωστό ήχο εκκίνησης (που στα εκπληκτικά ηχεία του έσεισε όλο το σπίτι) έκανες αρχικές ρυθμίσεις και βρέθηκες στην επιφάνεια εργασίας.
Και ενώ ψαχουλεύεις τις εφαρμογές, τις ρυθμίσεις και όλα τα καλούδια του App Store, αρχίζουν να γεννιούνται διάφορα ερωτήματα με το κυριότερο: Γιατί υπάρχουν δύο άγνωστα κουμπιά στο πληκτρολόγιο που λέγονται Control και Options;
Relax! Το έχουμε!
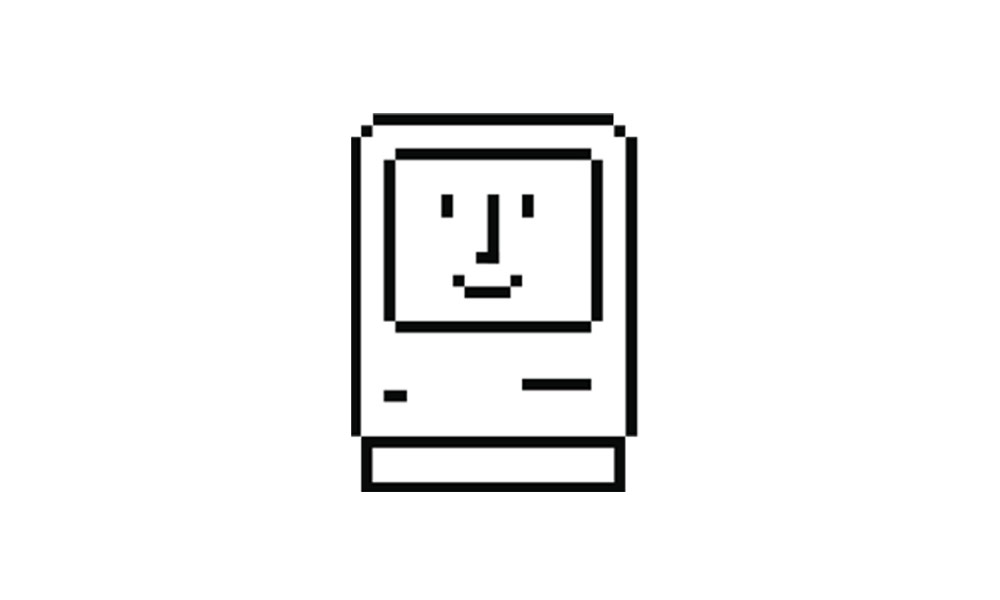
Ένα από τα βασικά χαρακτηριστικά του MacOS είναι πως έχει πάρα πολλές και χρήσιμες συντομεύσεις πληκτρολογίου. Το Command (cmd) και το Options (opt) είναι τα πλήκτρα που χρησιμοποιούνται στις συντομεύσεις πληκτρολογίου του MacOS για να εκτελέσεις διάφορες εργασίες γρήγορα και εύκολα.
Μερικά βασικά πράγματα: Παρ’ όλο που το πλήκτρο cmd βρίσκεται στην θέση του αντίστοιχου alt ενός πληκτρολογίου Windows, στην πραγματικότητα αντικαθιστά το ctrl, το οποίο παραμένει αλλά έχει διαφορετική χρήση. Θα ανακαλύψετε μάλιστα πως γνωστές συντομεύσεις των Windows παραμένουν ίδιες, αλλά χρησιμοποιείται το πλήκτρο cmd. To opt έχει διαφορετικές χρήσεις ανάλογα με το τι θέλουμε να κάνουμε.
Ας ξεκινήσουμε όμως να βλέπουμε τις συντομεύσεις.
Γενικές συντομεύσεις
Οι παρακάτω συντομεύσεις ισχύουν για όλο το σύστημα MacOS και θα έχουν το ίδιο αποτέλεσμα όποια στιγμή και αν τις πατήσουμε και μπορείς να τις χρησιμοποιήσεις σε όλες τις εφαρμογές.
● Cmd+spacebar = Ενεργοποίηση του Spotlight.
● Cmd+X = Αποκοπή.
● Cmd+C = Αντιγραφή.
● Cmd+V = Επικόλληση.
● Cmd+A = Επιλογή όλων.
● Cmd+F = Εύρεση.
● Cmd+P = Εκτύπωση εγγράφου.
● Cmd+S = Σώσιμο αρχείου.
● Cmd+M = Ελαχιστοποίηση του ενεργού παραθύρου.
● Cmd+Q = Έξοδο από την εφαρμογή που βρίσκεται στο προσκήνιο.
● Opt+cmd+esc = Βεβιασμένη έξοδος από εφαρμογή που έχει κολλήσει.
● Cmd+W = Κλείσιμο του παραθύρου της εφαρμογής που βρίσκεται στο προσκήνιο.
● Opt+cmd+W = Κλείσιμο όλων των παραθύρων της εφαρμογής που βρίσκεται στο προσκήνιο.
● Ctrl+cmd+F = Κάνει το ενεργό παράθυρο μιας εφαρμογής σε πλήρη οθόνη.
● Ctrl+spacebar = Εναλλαγή μεταξύ γλωσσών, αν το πληκτρολόγιο που χρησιμοποιείς δεν διαθέτει το κουμπί με την υδρόγειο 🌐.
● Ctrl+cmd+spacebar = Άνοιγμα της επιλογής των emoji.
● Opt+διπλό κλικ στην γωνία ενός παραθύρου = Αναπτύσσει το παράθυρο ώστε να πάρει όλο τον διαθέσιμο χώρο στην οθόνη, χωρίς να μπαίνει σε λειτουργία πλήρους οθόνης. Μοιάζει με την μεγιστοποίηση των Windows.
Κλείδωμα και λογαριασμοί χρήστη

Μπορείς να κλειδώσεις την οθόνη του Mac σου γρήγορα και εύκολα, να εναλλάξεις χρήστες σε περίπτωση που μοιράζεσαι τον υπολογιστή σου με άλλα μέλη της οικογένειας σου, ή να κάνεις γρήγορη επανεκκίνηση αν κάτι πάει στραβά!
● Ctrl+cmd+Q = Κλείδωμα οθόνης (σε περίπτωση που δεν έχετε πληκτρολόγιο με Touch ID.
● Shift+cmd+Q = Αποσύνδεση από τον λογαριασμό χρήστη.
● Shift+cmd+κουμπί εκκίνησης = Γρήγορη επανεκκίνηση του Mac. Μπορεί να χάσει μη αποθηκευμένα δεδομένα και καλό είναι να το χρησιμοποιήσεις ΜΟΝΟ αν υπάρξει κάποιο πρόβλημα με το σύστημα σου.
Η υπερδύναμη του Finder!
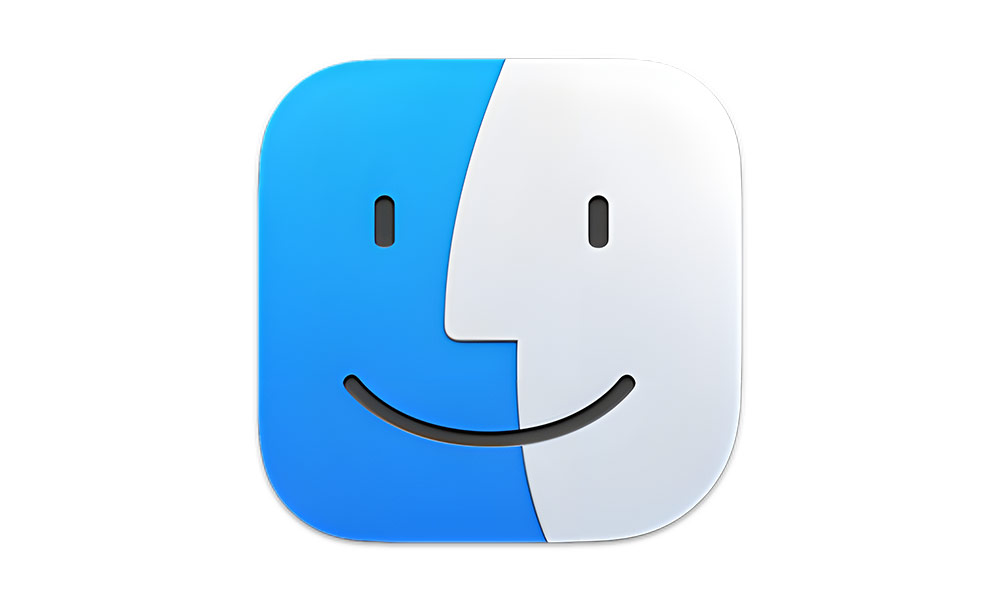
Το Finder είναι το πρόγραμμα που μπορείς να περιηγηθείς στα αρχεία σου. Το αντίστοιχο του File Explorer των Windows. Μόλις κατανοήσεις τις συντομεύσεις του, τότε γίνεται ένα πανίσχυρο εργαλείο διαχείρισης δεδομένων!
● Spacebar = Αν έχεις επιλέξει ένα αρχείο, κάνει προεπισκόπηση.
● Cmd+D = κάνει διπλότυπα των επιλεγμένων αρχείων.
● Cmd+E = Αφαιρεί τους επιλεγμένους δίσκους.
● Cmd+F = Ανοίγει το Spotlight εντός του Finder για αναζήτηση αρχείων.
● Cmd+I = Αναδύεται το παράθυρο πληροφοριών για τα επιλεγμένα αρχεία.
● Cmd+opt+V = Μετακινεί τα αρχεία που βρίσκονται στο πρόχειρο (cmd+C) σε νέα τοποθεσία. (ακριβώς σαν την αποκοπή-επικόλληση στα Windows).
● Cmd+[ = Προηγούμενος φάκελος.
● CmD+] = Επόμενος φάκελος.
● Cmd+backspace = Αποστολή επιλεγμένων αρχείων στον κάδο.
● Opt+cmd+backspace = Οριστική διαγραφή των επιλεγμένων αρχείων.
● Shift+cmd+backspace = Άδειασμα του κάδου.
● Shift+cmd+N= Δημιουργία νέου φακέλου.
● Opt+δεξί/αριστερό κλικ = Περισσότερες επιλογές: Πατώντας ένα μενού στην taskbar ή ανοίγοντας ένα αναδυόμενο μενού με δεξί κλικ ενώ έχεις πατημένο το opt, έχεις πρόσβαση σε επιπλέον επιλογές.
Γρήγορη πρόσβαση σε τοποθεσίες
Μπορείς να αποκτήσεις γρήγορη πρόσβαση σε βασικές τοποθεσίες και φακέλους του συστήματός σου ώστε να έχεις γρήγορη πρόσβαση σε φακέλους με αρχεία που χρησιμοποιείς συχνά!
Έχοντας στο προσκήνιο ένα παράθυρο Finder:
● Shift+cmd+A = Ανοίγει τον φάκελο «Εφαρμογές».
● Shift+cmd+C = Ανοίγει το παράθυρο «Ο υπολογιστής μου».
● Shift+cmd+D = Ανοίγει τον φάκελο Επιφάνεια Εργασίας.
● Shift+cmd+F = Ανοίγει το παράθυρο «πρόσφατα» δείχνοντας τα αρχεία που άνοιξες ή επεξεργάστηκες τελευταία.
● Shift+cmd+F = Ανοίγει το παράθυρο «Μετάβαση σε φάκελο» που μπορείς να πληκτρολογήσεις το όνομα του φακέλου που αναζητάς και να τον προσπελάσεις χωρίς να ακολουθήσεις από την αρχή την διαδρομή!
● Shift+cmd+Η = ανοίγει τον φάκελο «Home».
● Shift+cmd+I = Ανοίγει τον φάκελο iCloud Drive.
● Shift+cmd+K= Ανοίγει τις τοποθεσίες δικτύου.
● Shift+cmd+O = Ανοίγει τον φάκελο «Έγγραφα».
● Shift+cmd+R = Ανοίγει παράθυρο AirDrop για να μεταφέρεις αρχεία σε άλλες Apple συσκευές κοντά σου.
● Shift+cmd+U = Ανοίγει τον φάκελο «Utilities».
Καταγραφή οθόνης και screenshots!
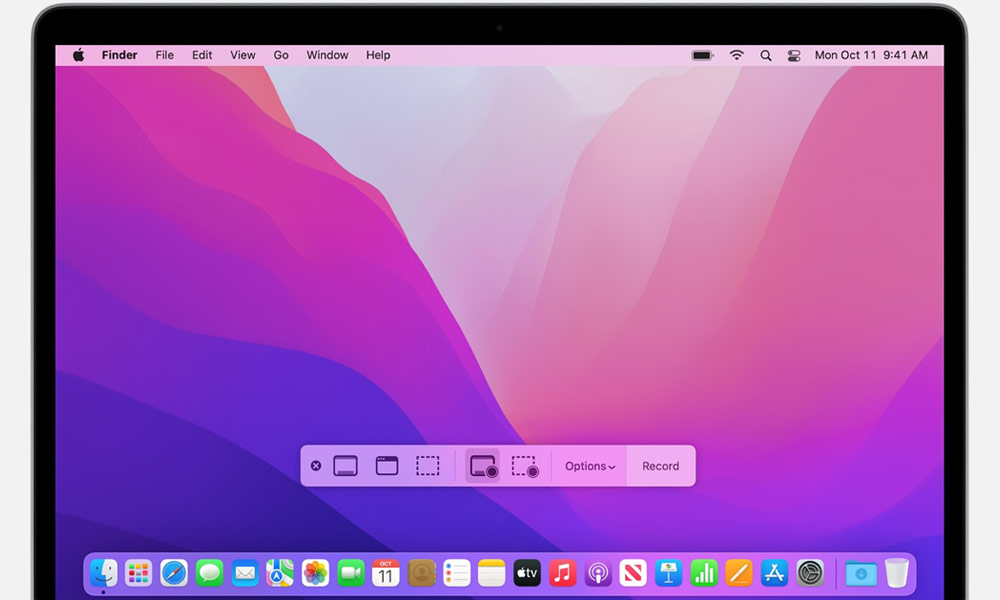
Μπορείς να καταγράψεις την οθόνη σου σε video να πάρεις φωτογραφία απο κομμάτι ή ολόκληρη την οθόνη με τις παρακάτω συντομεύσεις:
● Shift+cmd+3 = Τραβάει screenshot και το αποθηκεύει στο αρχείο στην επιφάνεια εργασίας.
● Shift+cmd+4 = Τραβάει screenshot τμήμα της οθόνης. Με το που το πατήσεις, θα δεις τον κέρσορα να αλλάζει και μπορείς να τραβήξεις όποιο τμήμα της οθόνης θελήσεις. Για να το ακυρώσεις απλά πάτα esc. Το αρχείο αποθηκεύεται στην επιφάνεια εργασίας.
● Shift+cmd+4+spacebar = Τραβάει παράθυρο ή μενού μεμονωμένα. Άνοιξε το μενού ή φέρε στο προσκήνιο το παράθυρο που θέλεις να κάνεις screenshot, πάτησε τον συνδυασμό και ο κέρσορας θα αλλάξει σε εικονίδιο μιας κάμερας. Κάνε κλικ στο παράθυρο ή το μενού που θέλεις και το αρχείο θα αποθηκευτεί στην επιφάνεια εργασίας.
● Shift+cmd+5 = Ανοίγει την εφαρμογή Screenshot. Μπορείς να επιλέξεις την περιοχή της οθόνης που θέλεις να καταγράψεις είτε σε εικόνες, είτε σε video. Μπορείς να το ακυρώσεις πατώντας esc.
☞ Προτού αποθηκευτεί οποιαδήποτε screenshot, εμφανίζεται μια μικρή προεπισκόπηση κάτω-δεξιά στην οθόνη του Mac σου. Κάνοντας κλικ εκεί, μπορείς να την επεξεργαστείς περεταίρω, να σημειώσεις αλλά και να την μοιραστείς με άλλους χρήστες.
Η δύναμη του MacOS

Προφανώς, υπάρχουν δεκάδες άλλες συντομεύσεις οι οποίες δίνουν πρόσβαση σε ακόμα περισσότερες δυνατότητες του MacOS. Καλύψαμε κάποιες από τις πιο συχνές, που θα χρησιμοποιήσεις συνέχεια! Μην ξεχάσεις να αποθηκεύσεις το άρθρο αυτό στο Safari για να το έχεις ως… cheat sheet!
Όπως όλα τα εργαλεία, έτσι και το Mac σου, θα σε κάνει… master σε ο,τι κι αν κάνεις όταν γνωρίζεις να το χρησιμοποιείς αποδοτικά!
