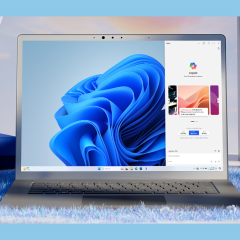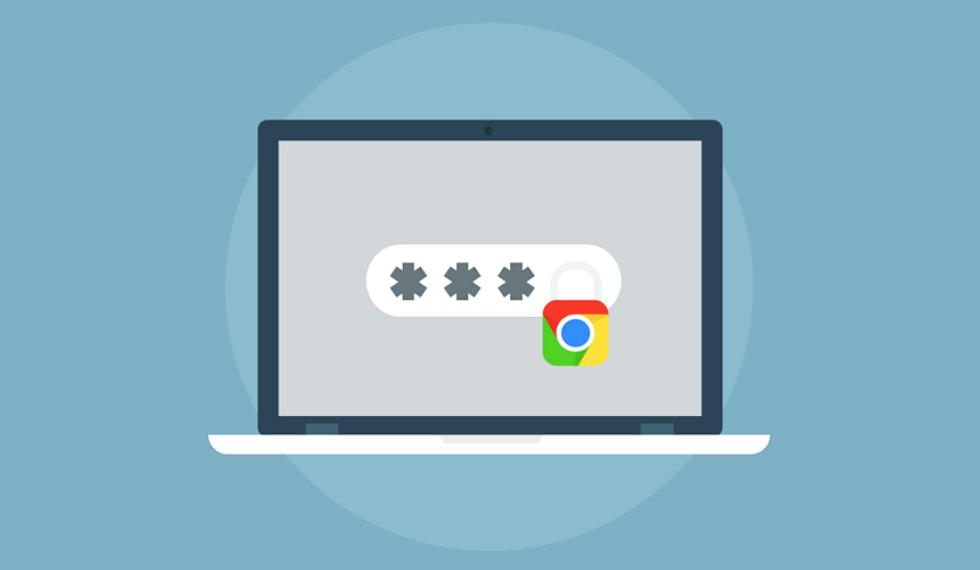
Μία από τις λειτουργίες του Google Chrome είναι ο ενσωματωμένος διαχειριστής κωδικών πρόσβασης (passwords), ο οποίος σου δίνει τη δυνατότητα να αποθηκεύεις τους κωδικούς που χρησιμοποιείς σε κάθε ιστοσελίδα και τους προωθεί αυτόματα σε όλες τις συνδεδεμένες - με το λογαριασμό Google - συσκευές.
Παρά τις «ανησυχίες» που ενδέχεται να προκαλεί σε κάποιους το χαρακτηριστικό αυτό, δεν παύει να είναι ένα χρήσιμο εργαλείο το οποίο λειτουργεί ανταγωνιστικά έναντι πολλών ολοκληρωμένων εφαρμογών διαχείρισης κωδικών πρόσβασης.
Τι γίνεται όμως όταν μαζευτούν πολλοί κωδικοί και θέλεις είτε να τους μεταφέρεις σε κάποιον password manager είτε απλά να τους κρατήσεις σε ένα αρχείο; Από προεπιλογή, ο Chrome δεν επιτρέπει την εξαγωγή τους σε ένα αρχείο (πχ. *.csv).
Είναι προγραμματισμένος με τέτοιο τρόπο, ώστε να αποθηκεύει τους κωδικούς τοπικά και online, προκειμένου να μπορείς να τους χρησιμοποιήσεις στο τρέχον προφίλ ή να τους συγχρονίζεις με τις συσκευές σου.
Ωστόσο, υπάρχει τρόπος εξαγωγής όλων των αποθηκευμένων κωδικών πρόσβασης - και μάλιστα χωρίς κρυπτογράφηση - σε ένα αρχείο, μέσω των flags του browser.
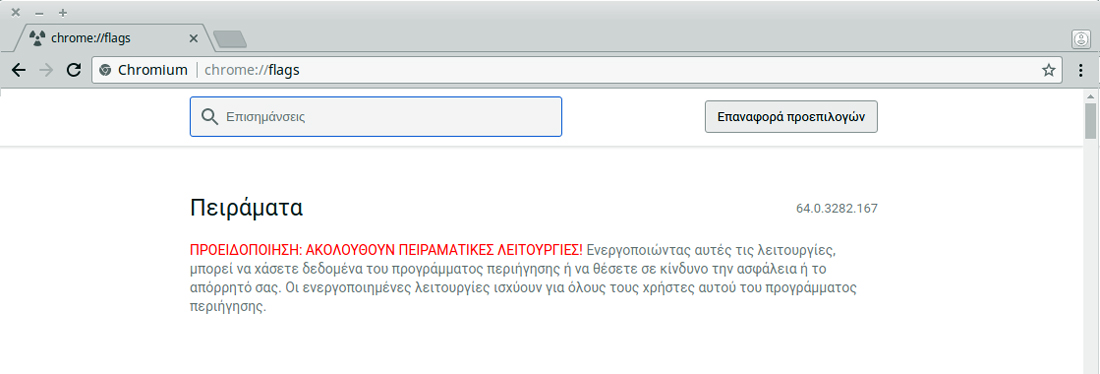 Κάθε browser έρχεται με κάποιες προεπιλεγμένες ρυθμίσεις, οι οποίες εξασφαλίζουν μια ασφαλή και σταθερή πλοήγηση στο διαδίκτυο. Μετά την εγκατάστασή του μπορούν να τροποποιηθούν. Αυτό ακριβώς μπορεί να γίνει και με τα flags του Chrome.
Οι ρυθμίσεις αυτές είναι καλά κρυμμένες, καθώς μία λάθος αλλαγή ενδέχεται να επηρεάσει αρνητικά την εμπειρία χρήσης, δημιουργώντας προβλήματα στο χρήστη.
Κάθε browser έρχεται με κάποιες προεπιλεγμένες ρυθμίσεις, οι οποίες εξασφαλίζουν μια ασφαλή και σταθερή πλοήγηση στο διαδίκτυο. Μετά την εγκατάστασή του μπορούν να τροποποιηθούν. Αυτό ακριβώς μπορεί να γίνει και με τα flags του Chrome.
Οι ρυθμίσεις αυτές είναι καλά κρυμμένες, καθώς μία λάθος αλλαγή ενδέχεται να επηρεάσει αρνητικά την εμπειρία χρήσης, δημιουργώντας προβλήματα στο χρήστη.
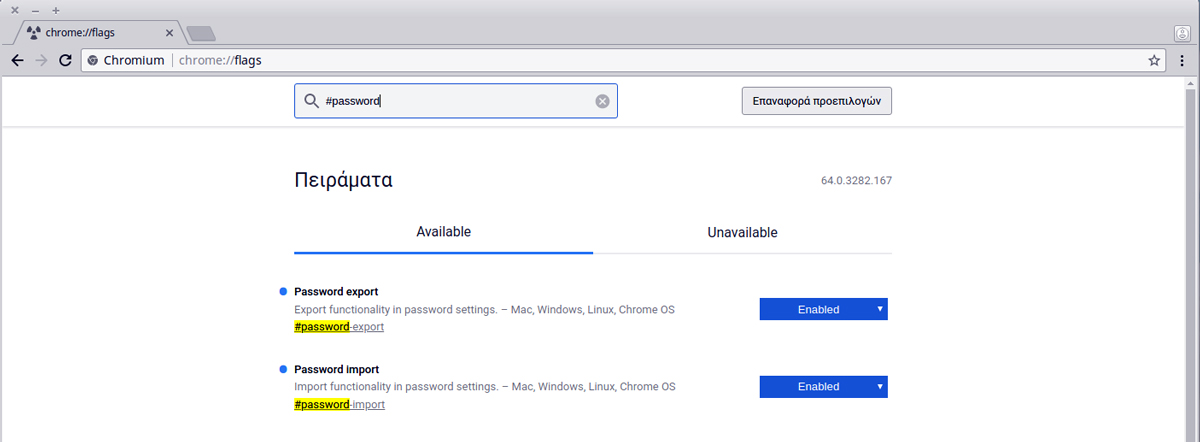
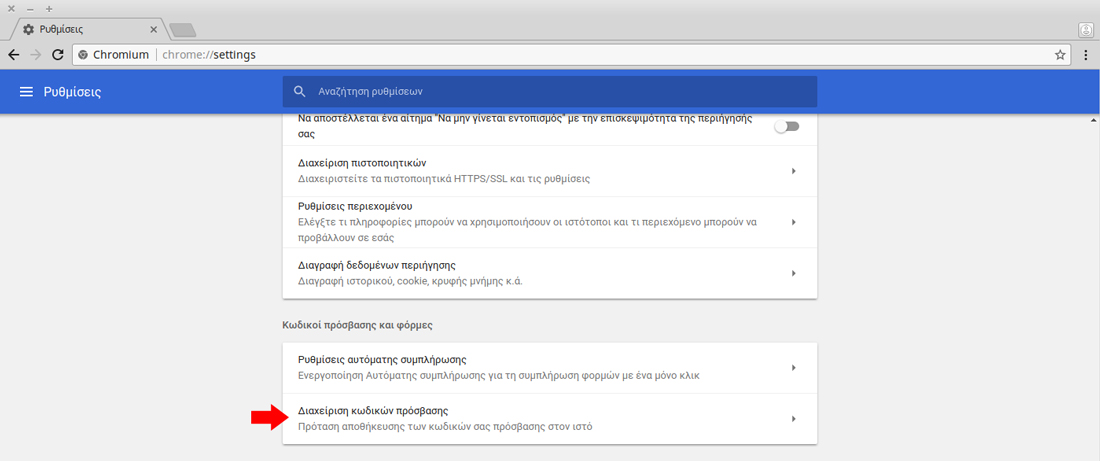 Άνοιξε τον Chrome και πήγαινε στις Ρυθμίσεις (Settings) > Σύνθετες > Κωδικοί πρόσβασης και φόρμες > Διαχείριση κωδικών πρόσβασης.
Κάνε κλικ στις τρεις τελείες που βρίσκονται πάνω δεξιά στο μενού και θα δεις δύο νέες επιλογές: Εισαγωγή και Εξαγωγή. Αν κάνεις κλικ στο κουμπί της εξαγωγής, οι κωδικοί πρόσβασης θα αποθηκευτούν σε ένα αρχείο *.csv.
Άνοιξε τον Chrome και πήγαινε στις Ρυθμίσεις (Settings) > Σύνθετες > Κωδικοί πρόσβασης και φόρμες > Διαχείριση κωδικών πρόσβασης.
Κάνε κλικ στις τρεις τελείες που βρίσκονται πάνω δεξιά στο μενού και θα δεις δύο νέες επιλογές: Εισαγωγή και Εξαγωγή. Αν κάνεις κλικ στο κουμπί της εξαγωγής, οι κωδικοί πρόσβασης θα αποθηκευτούν σε ένα αρχείο *.csv.
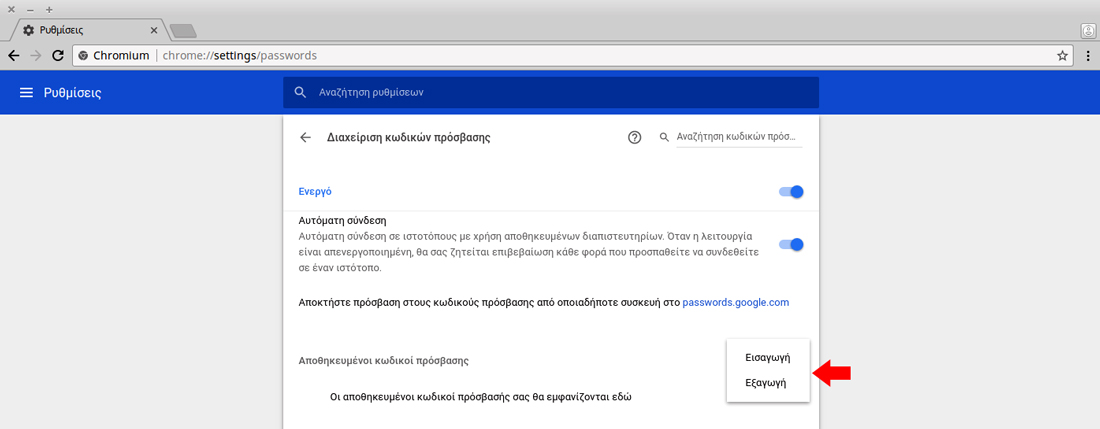 Το αρχείο που θα προκύψει θα περιέχει - χωρίς κρυπτογράφηση - τις ακόλουθες πληροφορίες: όνομα χρήστη (user name), διεύθυνση (URL) και τον αντίστοιχο κωδικό πρόσβασης για κάθε ιστοσελίδα/υπηρεσία.
Το αρχείο που θα προκύψει θα περιέχει - χωρίς κρυπτογράφηση - τις ακόλουθες πληροφορίες: όνομα χρήστη (user name), διεύθυνση (URL) και τον αντίστοιχο κωδικό πρόσβασης για κάθε ιστοσελίδα/υπηρεσία.
 Ο Chrοme θα σου ζητήσει να πληκτρολογήσεις τον κωδικό πρόσβασης του συστήματός σου (Windows/Mac), προκειμένου να διασφαλίσει ότι οι αποθηκευμένοι κωδικοί δεν θα πέσουν σε λάθος χέρια. Ωστόσο, οφείλουμε να αναφέρουμε ότι σε συστήματα Linux, ο browser της Google δεν ζητάει κωδικό "admin" για να εξάγει τους κωδικούς.
Ο Chrοme θα σου ζητήσει να πληκτρολογήσεις τον κωδικό πρόσβασης του συστήματός σου (Windows/Mac), προκειμένου να διασφαλίσει ότι οι αποθηκευμένοι κωδικοί δεν θα πέσουν σε λάθος χέρια. Ωστόσο, οφείλουμε να αναφέρουμε ότι σε συστήματα Linux, ο browser της Google δεν ζητάει κωδικό "admin" για να εξάγει τους κωδικούς.
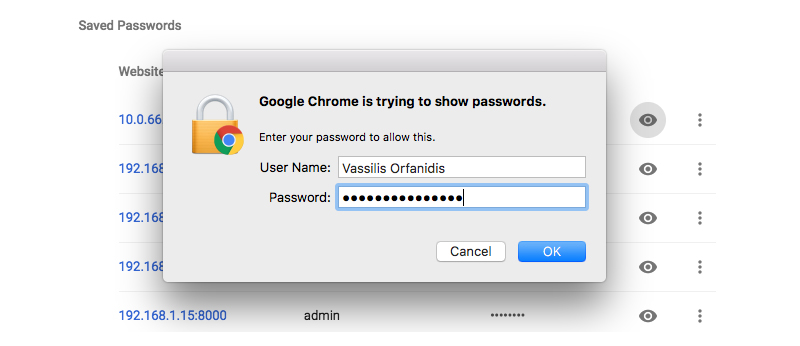 Μέσω διαδικτύου
Μέσω διαδικτύου
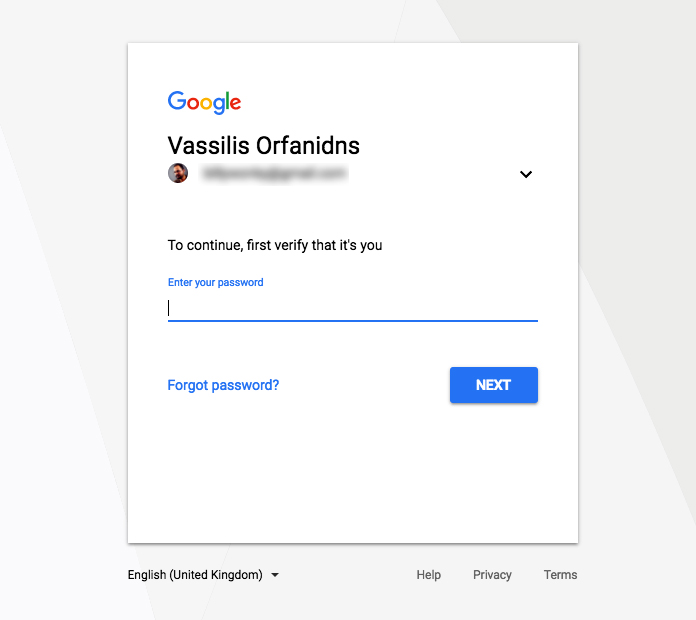
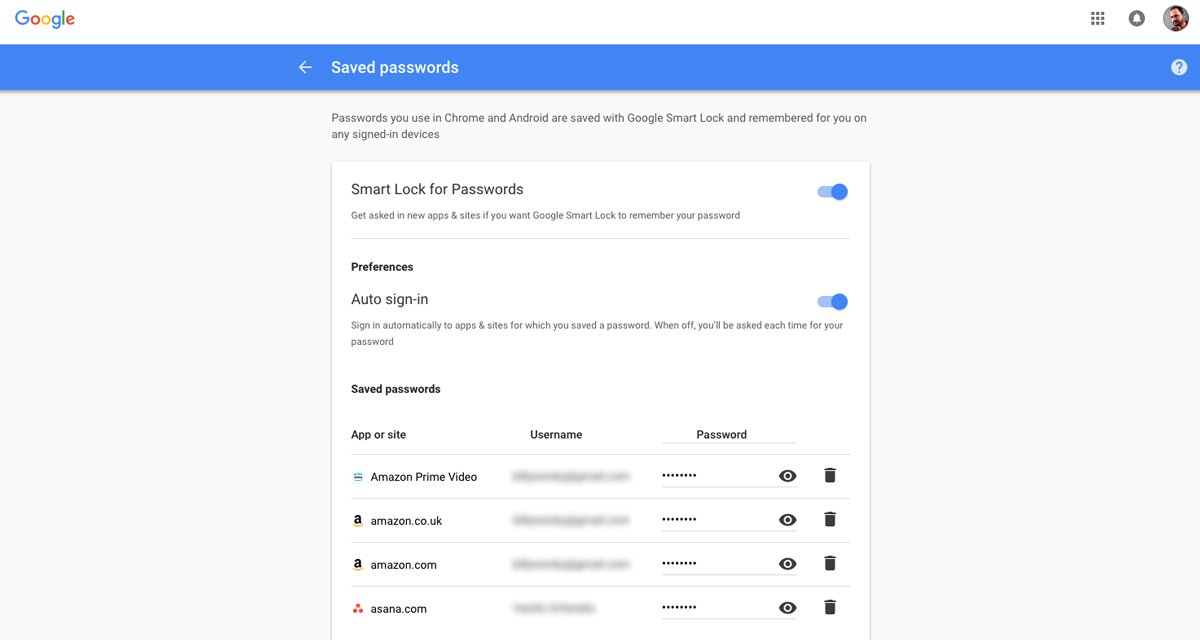 Προσοχή: Η διαχείριση/αποθήκευση κωδικών πρόσβασης χρειάζεται ιδιαίτερη προσοχή. Σου συστήνουμε να μην εκτελέσεις τις παραπάνω διαδικασίες σε PCs τα οποία βρίσκονται σε κοινόχρηστους χώρους ή χρησιμοποιούνται από πολλούς χρήστες.
Επίσης, το εξαγόμενο αρχείο (.cvs) θα πρέπει να αποθηκευτεί με ασφάλεια σε σημείο όπου δεν θα υπάρχει πρόσβαση από τρίτους.
Προσοχή: Η διαχείριση/αποθήκευση κωδικών πρόσβασης χρειάζεται ιδιαίτερη προσοχή. Σου συστήνουμε να μην εκτελέσεις τις παραπάνω διαδικασίες σε PCs τα οποία βρίσκονται σε κοινόχρηστους χώρους ή χρησιμοποιούνται από πολλούς χρήστες.
Επίσης, το εξαγόμενο αρχείο (.cvs) θα πρέπει να αποθηκευτεί με ασφάλεια σε σημείο όπου δεν θα υπάρχει πρόσβαση από τρίτους.
"Fun with (Chrome) flags"
Oι «Σημαίες» (flags) του Google Chrome μπορεί να μην έχουν επιμορφωτικό χαρακτήρα, όπως εκείνες στη διαδικτυακή εκπομπή του Sheldon Cooper από το Big Bang Theory, παίζουν όμως σημαντικό ρόλο στη λειτουργία της εφαρμογής.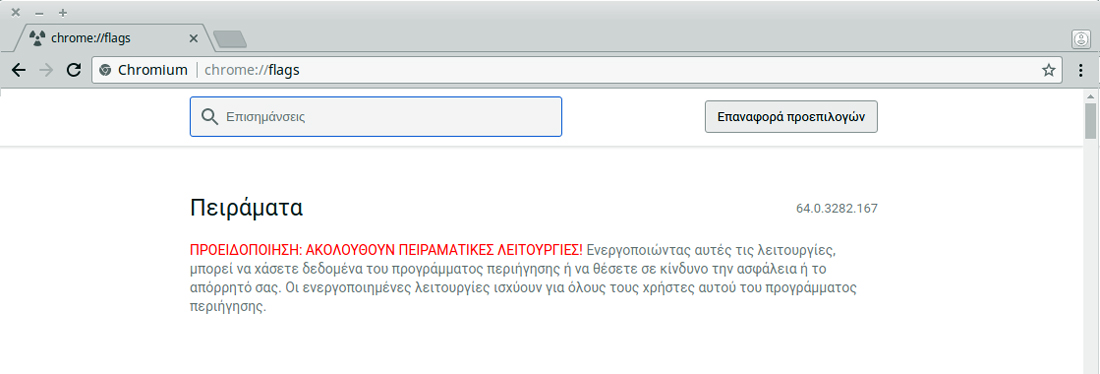 Κάθε browser έρχεται με κάποιες προεπιλεγμένες ρυθμίσεις, οι οποίες εξασφαλίζουν μια ασφαλή και σταθερή πλοήγηση στο διαδίκτυο. Μετά την εγκατάστασή του μπορούν να τροποποιηθούν. Αυτό ακριβώς μπορεί να γίνει και με τα flags του Chrome.
Οι ρυθμίσεις αυτές είναι καλά κρυμμένες, καθώς μία λάθος αλλαγή ενδέχεται να επηρεάσει αρνητικά την εμπειρία χρήσης, δημιουργώντας προβλήματα στο χρήστη.
Κάθε browser έρχεται με κάποιες προεπιλεγμένες ρυθμίσεις, οι οποίες εξασφαλίζουν μια ασφαλή και σταθερή πλοήγηση στο διαδίκτυο. Μετά την εγκατάστασή του μπορούν να τροποποιηθούν. Αυτό ακριβώς μπορεί να γίνει και με τα flags του Chrome.
Οι ρυθμίσεις αυτές είναι καλά κρυμμένες, καθώς μία λάθος αλλαγή ενδέχεται να επηρεάσει αρνητικά την εμπειρία χρήσης, δημιουργώντας προβλήματα στο χρήστη.
Εξαγωγή κωδικών
- Άνοιξε τον Google Chrome και πληκτρολόγησε στη γραμμή διευθύνσεων chrome://flags
- Η εντολή θα σε κατευθύνει στην σελίδα των flags (Σημαίες)
- Στο Search Box (Επισημάνσεις) που θα εμφανιστεί πάνω από το προειδοποιητικό μήνυμα, δώσε #password
- Θα εμφανιστούν δύο επιλογές: password-export και password-import
- Από το αναπτυσσόμενο μενού στα δεξιά, επίλεξε Enable και στις δύο
- Eπανεκκίνησε τον Chrome.
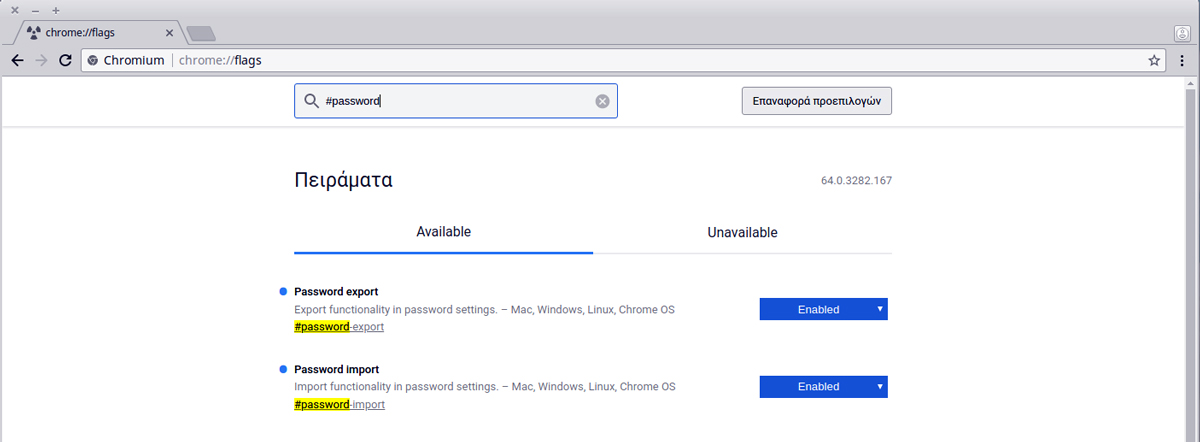
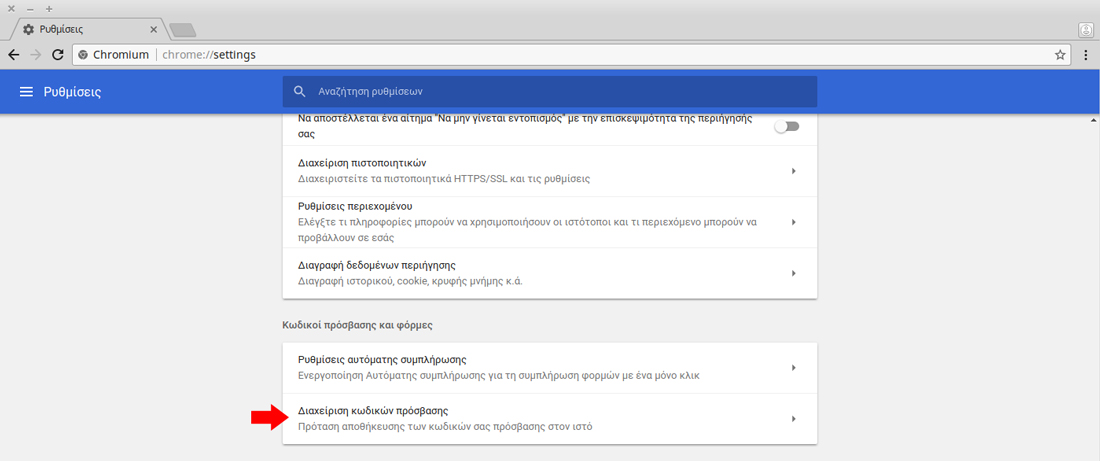 Άνοιξε τον Chrome και πήγαινε στις Ρυθμίσεις (Settings) > Σύνθετες > Κωδικοί πρόσβασης και φόρμες > Διαχείριση κωδικών πρόσβασης.
Κάνε κλικ στις τρεις τελείες που βρίσκονται πάνω δεξιά στο μενού και θα δεις δύο νέες επιλογές: Εισαγωγή και Εξαγωγή. Αν κάνεις κλικ στο κουμπί της εξαγωγής, οι κωδικοί πρόσβασης θα αποθηκευτούν σε ένα αρχείο *.csv.
Άνοιξε τον Chrome και πήγαινε στις Ρυθμίσεις (Settings) > Σύνθετες > Κωδικοί πρόσβασης και φόρμες > Διαχείριση κωδικών πρόσβασης.
Κάνε κλικ στις τρεις τελείες που βρίσκονται πάνω δεξιά στο μενού και θα δεις δύο νέες επιλογές: Εισαγωγή και Εξαγωγή. Αν κάνεις κλικ στο κουμπί της εξαγωγής, οι κωδικοί πρόσβασης θα αποθηκευτούν σε ένα αρχείο *.csv.
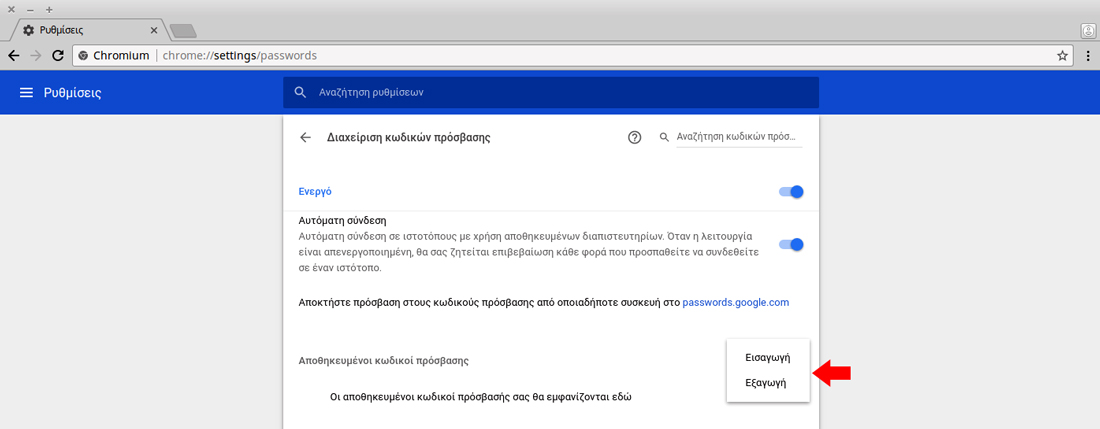 Το αρχείο που θα προκύψει θα περιέχει - χωρίς κρυπτογράφηση - τις ακόλουθες πληροφορίες: όνομα χρήστη (user name), διεύθυνση (URL) και τον αντίστοιχο κωδικό πρόσβασης για κάθε ιστοσελίδα/υπηρεσία.
Το αρχείο που θα προκύψει θα περιέχει - χωρίς κρυπτογράφηση - τις ακόλουθες πληροφορίες: όνομα χρήστη (user name), διεύθυνση (URL) και τον αντίστοιχο κωδικό πρόσβασης για κάθε ιστοσελίδα/υπηρεσία.
 Ο Chrοme θα σου ζητήσει να πληκτρολογήσεις τον κωδικό πρόσβασης του συστήματός σου (Windows/Mac), προκειμένου να διασφαλίσει ότι οι αποθηκευμένοι κωδικοί δεν θα πέσουν σε λάθος χέρια. Ωστόσο, οφείλουμε να αναφέρουμε ότι σε συστήματα Linux, ο browser της Google δεν ζητάει κωδικό "admin" για να εξάγει τους κωδικούς.
Ο Chrοme θα σου ζητήσει να πληκτρολογήσεις τον κωδικό πρόσβασης του συστήματός σου (Windows/Mac), προκειμένου να διασφαλίσει ότι οι αποθηκευμένοι κωδικοί δεν θα πέσουν σε λάθος χέρια. Ωστόσο, οφείλουμε να αναφέρουμε ότι σε συστήματα Linux, ο browser της Google δεν ζητάει κωδικό "admin" για να εξάγει τους κωδικούς.
Εμφάνιση κωδικών
Η εμφάνιση κωδικών πρόσβασης στον Google Chrome είναι ευκολότερη και μπορεί να γίνει μέσω της εφαρμογής αλλά και της ειδικής ιστοσελίδας, στην οποία η Google διατηρεί μία συγκεντρωτική λίστα με όλους τους κωδικούς που έχουν καταχωρηθεί μέσω της δημοφιλούς εφαρμογής περιήγησης. Μέσω της εφαρμογής- Πήγαινε στις Ρυθμίσεις > Σύνθετες > Κωδικοί πρόσβασης και φόρμες > Διαχείριση κωδικών πρόσβασης
- Θα εμφανιστεί μπροστά σου μία λίστα με αποθηκευμένους κωδικούς
- Κάνε κλικ στο εικονίδιο με το «ματάκι»
- Θα σου ζητηθεί ο κωδικός πρόσβασης του συστήματος, καταχώρησέ τον
- Τα στοιχεία που θέλεις θα εμφανιστούν κανονικά
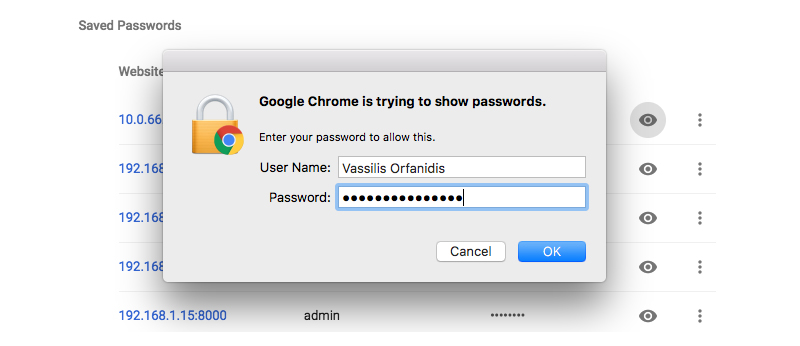 Μέσω διαδικτύου
Μέσω διαδικτύου
- Πληκτρολόγησε στη γραμμή διευθύνσεων του browser: https://passwords.google.com/
- Θα σου ζητηθεί ο κωδικός πρόσβασης του λογαριασμού (Google Account)
- Μόλις κάνεις login θα δεις μία λίστα παρόμοια με αυτή που περιγράφουμε παραπάνω
- Κάνοντας κλικ στο εικονίδιο με το «ματάκι» θα δεις αμέσως τον ζητούμενο κωδικό
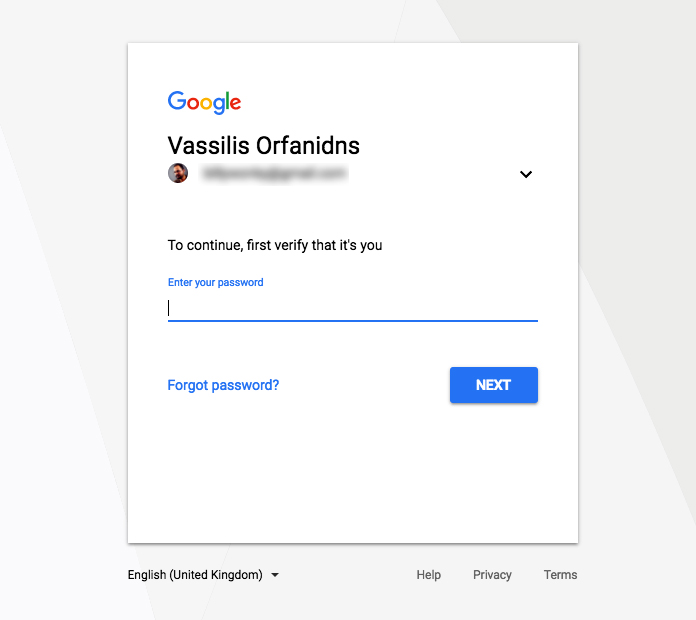
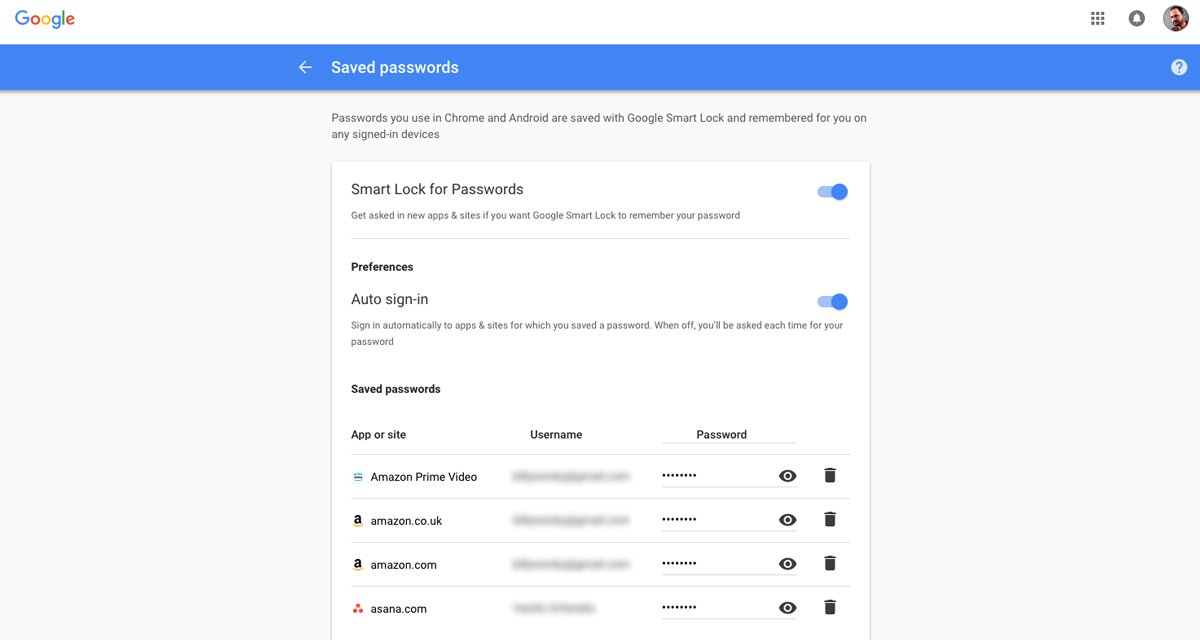 Προσοχή: Η διαχείριση/αποθήκευση κωδικών πρόσβασης χρειάζεται ιδιαίτερη προσοχή. Σου συστήνουμε να μην εκτελέσεις τις παραπάνω διαδικασίες σε PCs τα οποία βρίσκονται σε κοινόχρηστους χώρους ή χρησιμοποιούνται από πολλούς χρήστες.
Επίσης, το εξαγόμενο αρχείο (.cvs) θα πρέπει να αποθηκευτεί με ασφάλεια σε σημείο όπου δεν θα υπάρχει πρόσβαση από τρίτους.
Προσοχή: Η διαχείριση/αποθήκευση κωδικών πρόσβασης χρειάζεται ιδιαίτερη προσοχή. Σου συστήνουμε να μην εκτελέσεις τις παραπάνω διαδικασίες σε PCs τα οποία βρίσκονται σε κοινόχρηστους χώρους ή χρησιμοποιούνται από πολλούς χρήστες.
Επίσης, το εξαγόμενο αρχείο (.cvs) θα πρέπει να αποθηκευτεί με ασφάλεια σε σημείο όπου δεν θα υπάρχει πρόσβαση από τρίτους.