
Η τελευταία μεγάλη αναβάθμιση των Windows 10, το Falls Creators Update κάνει ευκολότερη την εναλλαγή μεταξύ των διαθέσιμων modes για τη μπαταρία του φορητού σας, ενώ υπάρχουν και άλλες επιλογές που μπορούν να αυξήσουν τη διάρκεια της μπαταρίας του laptop σου.
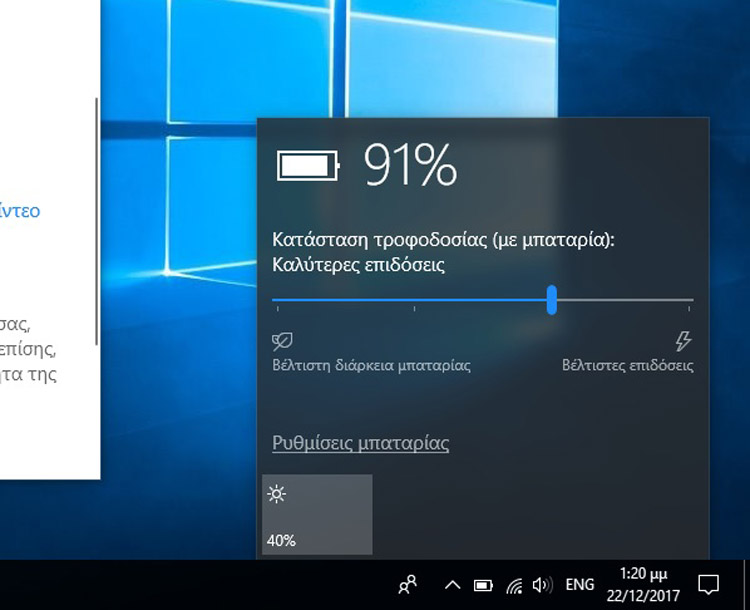 Αντί λοιπόν να "χαθείς" ψάχνοντας στις σχετικές ρυθμίσεις για τη μπαταρία έτσι ώστε να αλλάξεις την κατάσταση από Βέλτιστες επιδόσεις σε Βέλτιστη διάρκεια μπαταρίας, τώρα απλά πατάς το εικονίδιο της μπαταρίας που θα βρεις στην taskbar, αριστερά από το ρολόι. Ακριβώς κάτω από το ποσοστό φόρτισης της μπαταρίας του laptop σου θα βρεις το σχετικό slider για να επιλέξεις αυτό που σε εξυπηρετεί καλύτερα.
Αντί λοιπόν να "χαθείς" ψάχνοντας στις σχετικές ρυθμίσεις για τη μπαταρία έτσι ώστε να αλλάξεις την κατάσταση από Βέλτιστες επιδόσεις σε Βέλτιστη διάρκεια μπαταρίας, τώρα απλά πατάς το εικονίδιο της μπαταρίας που θα βρεις στην taskbar, αριστερά από το ρολόι. Ακριβώς κάτω από το ποσοστό φόρτισης της μπαταρίας του laptop σου θα βρεις το σχετικό slider για να επιλέξεις αυτό που σε εξυπηρετεί καλύτερα.
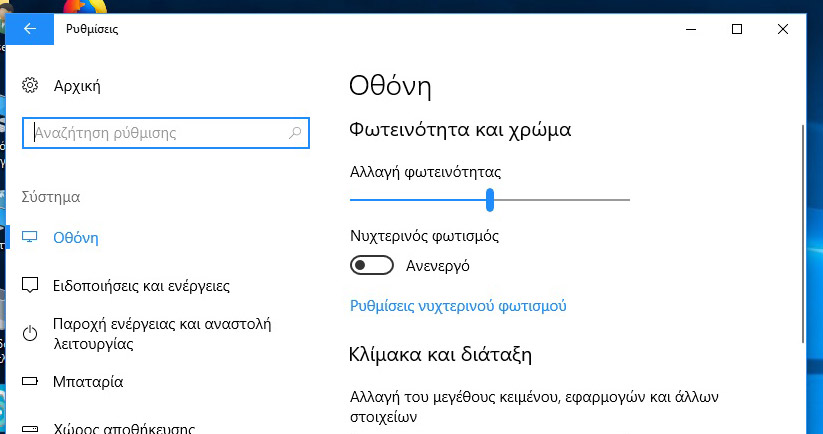 Εναλλακτικά μπορείς να επιλέξεις Ρυθμίσεις > Σύστημα > Οθόνη ( Settings > System > Display ) και να επιλέξεις με ακόμα μεγαλύτερη ακρίβεια, από το σχετικό slider, το επίπεδο της φωτεινότητας της οθόνης του laptop.
Εναλλακτικά μπορείς να επιλέξεις Ρυθμίσεις > Σύστημα > Οθόνη ( Settings > System > Display ) και να επιλέξεις με ακόμα μεγαλύτερη ακρίβεια, από το σχετικό slider, το επίπεδο της φωτεινότητας της οθόνης του laptop.
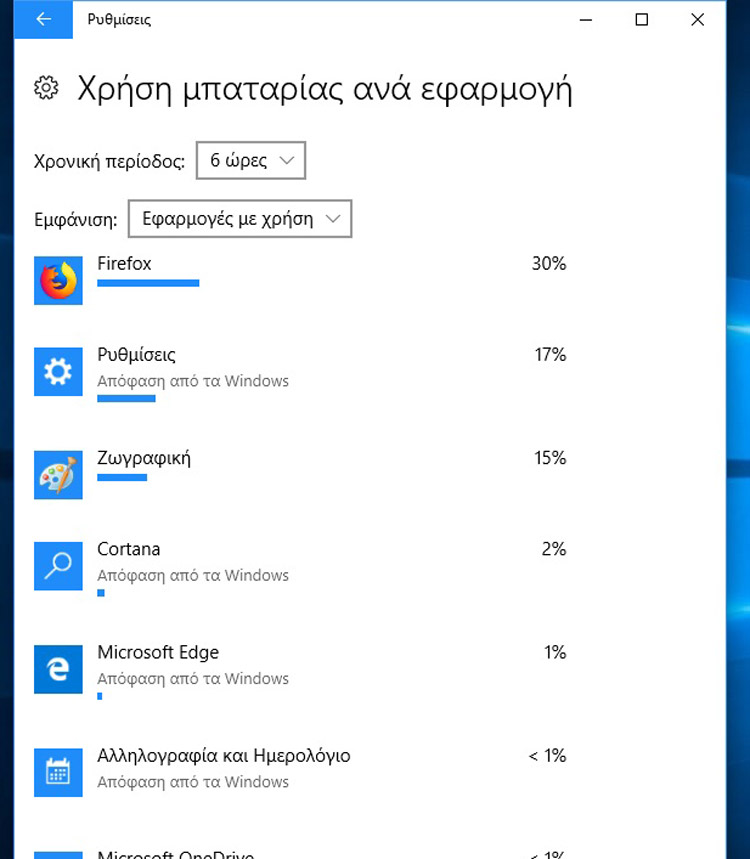 Για να δεις την χρήση της μπαταρίας ανά εφαρμογή πηγαίνεις Ρυθμίσεις > Σύστημα > Μπαταρία ( Settings > System > Battery ) και εκεί επιλέγεις το Χρήση μπαταρίας ανά εφαρμογή ( Battery usage by app ). Στο παράθυρο επάνω υπάρχει η επιλογή να δεις την χρήση μπαταρίας από τις εφαρμογές για τις τελευταίες 6 ώρες, 24 ώρες ή 1 εβδομάδα.
Για να δεις την χρήση της μπαταρίας ανά εφαρμογή πηγαίνεις Ρυθμίσεις > Σύστημα > Μπαταρία ( Settings > System > Battery ) και εκεί επιλέγεις το Χρήση μπαταρίας ανά εφαρμογή ( Battery usage by app ). Στο παράθυρο επάνω υπάρχει η επιλογή να δεις την χρήση μπαταρίας από τις εφαρμογές για τις τελευταίες 6 ώρες, 24 ώρες ή 1 εβδομάδα.
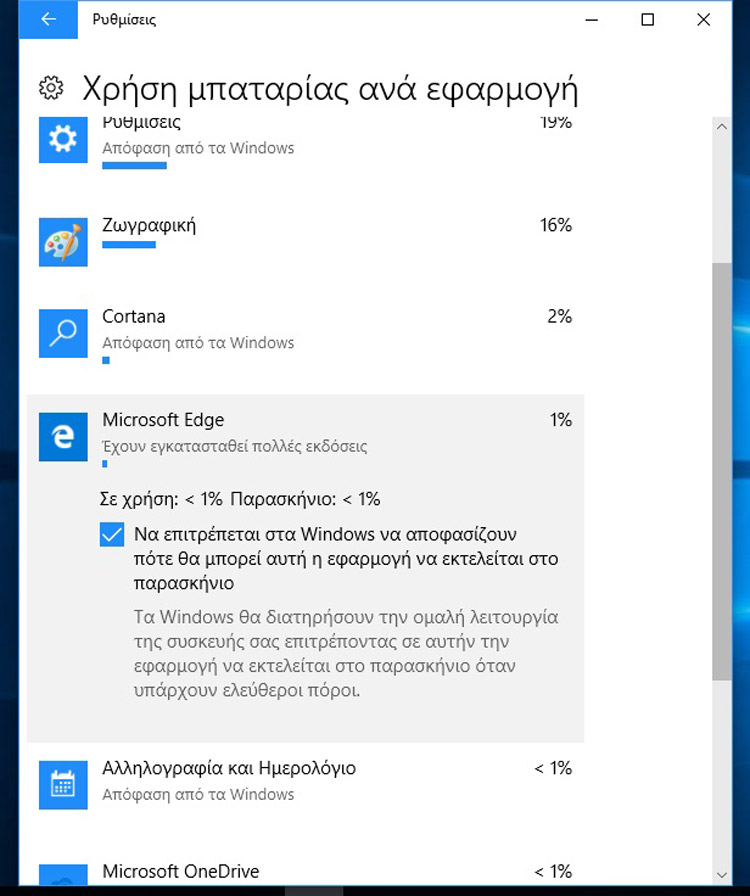 Σε αρκετές εφαρμογές που θα δείτε στη λίστα εάν πατήσετε με αριστερό κλικ επάνω τους υπάρχει η επιλογή να απενεργοποιήσετε τη δυνατότητα που υπάρχει να διαχειρίζονται τα Windows τις λειτουργίες της στο παρασκήνιο. Αν λοιπόν δείτε υψηλά ποσοστά χρήσης μιας εφαρμογής στο παρασκήνιο, ήρθε η στιγμή να το απενεργοποιήσετε για τη συγκεκριμένη εφαρμογή.
Σε αρκετές εφαρμογές που θα δείτε στη λίστα εάν πατήσετε με αριστερό κλικ επάνω τους υπάρχει η επιλογή να απενεργοποιήσετε τη δυνατότητα που υπάρχει να διαχειρίζονται τα Windows τις λειτουργίες της στο παρασκήνιο. Αν λοιπόν δείτε υψηλά ποσοστά χρήσης μιας εφαρμογής στο παρασκήνιο, ήρθε η στιγμή να το απενεργοποιήσετε για τη συγκεκριμένη εφαρμογή.
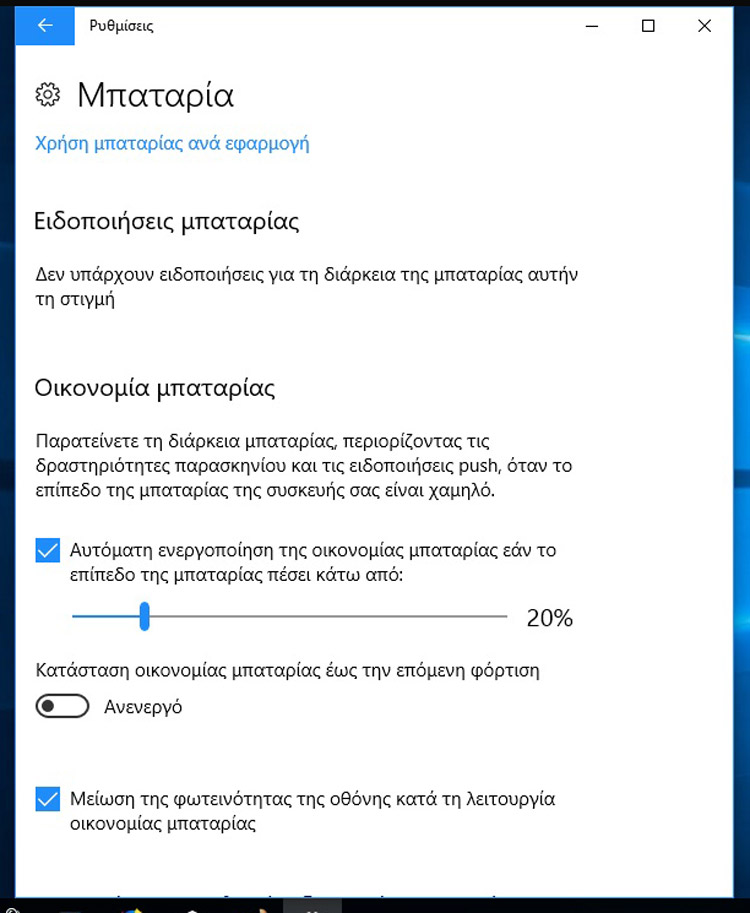 Η συγκεκριμένη λειτουργία περιορίζει τις διεργασίες που γίνονται στο παρασκήνιο και τις ειδοποιήσεις που εμφανίζει το λειτουργικό σύστημα. Επιπλέον περιορίζει και τις ειδοποιήσεις push κάτι που σημαίνει ότι εφαρμογές όπως το email ή το ημερολόγιο δεν ενημερώνονται άμεσα με στόχο πάντα την εξοικονόμηση ενέργειας.
Η συγκεκριμένη λειτουργία περιορίζει τις διεργασίες που γίνονται στο παρασκήνιο και τις ειδοποιήσεις που εμφανίζει το λειτουργικό σύστημα. Επιπλέον περιορίζει και τις ειδοποιήσεις push κάτι που σημαίνει ότι εφαρμογές όπως το email ή το ημερολόγιο δεν ενημερώνονται άμεσα με στόχο πάντα την εξοικονόμηση ενέργειας.
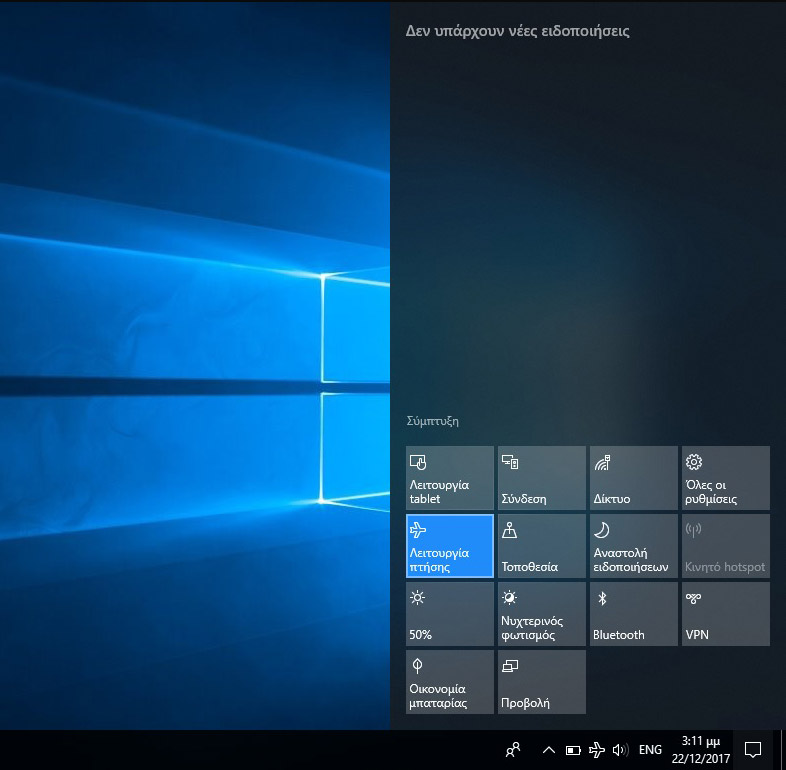 Αν δεν χρησιμοποιείς καμία από τις δύο λειτουργίες, είτε βρίσκεσαι για παράδειγμα εν πτήση, όπου απαγορεύεται η χρήση ασύρματων τεχνολογιών, υπάρχει η Λειτουργία πτήσης ( Airplane mode ) την οποία επιλέγοντας απενεργοποιεί άμεσα όλες τις ασύρματες συνδέσεις του laptop σου, αυξάνοντας έτσι την διάρκεια ζωής της μπαταρίας του.
Αν δεν χρησιμοποιείς καμία από τις δύο λειτουργίες, είτε βρίσκεσαι για παράδειγμα εν πτήση, όπου απαγορεύεται η χρήση ασύρματων τεχνολογιών, υπάρχει η Λειτουργία πτήσης ( Airplane mode ) την οποία επιλέγοντας απενεργοποιεί άμεσα όλες τις ασύρματες συνδέσεις του laptop σου, αυξάνοντας έτσι την διάρκεια ζωής της μπαταρίας του.
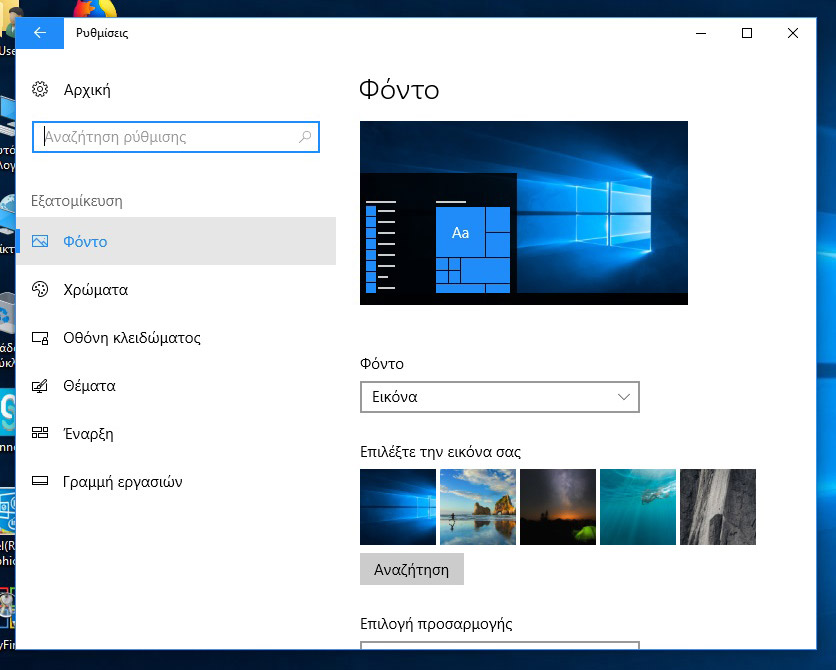 Η λύση είναι να επιλέξεις μια φωτογραφία η οποία θα είναι αρκετά σκούρα, γιατί όχι και με πολύ μαύρο χρώμα, έτσι ώστε ο οπίσθιος φωτισμός της οθόνης να μην καταναλώνει υψηλά ποσά ενέργειας.
Για να επιλέξεις νέο background πηγαίνεις στο Ρυθμίσεις > Εξατομίκευση > Φόντο ( Settings > Personalization > Background ) και επιλέγεις τη νέα εικόνα που θέλεις να ορίσεις για background.
Η λύση είναι να επιλέξεις μια φωτογραφία η οποία θα είναι αρκετά σκούρα, γιατί όχι και με πολύ μαύρο χρώμα, έτσι ώστε ο οπίσθιος φωτισμός της οθόνης να μην καταναλώνει υψηλά ποσά ενέργειας.
Για να επιλέξεις νέο background πηγαίνεις στο Ρυθμίσεις > Εξατομίκευση > Φόντο ( Settings > Personalization > Background ) και επιλέγεις τη νέα εικόνα που θέλεις να ορίσεις για background.
Ο νέος slider για τη μπαταρία
Με το Falls Creators Update έχουν γίνει αρκετές αλλαγές και προσθήκες στα Windows 10 και μια αυτές είναι η ευκολότερη αλλαγή μεταξύ των καταστάσεων τροφοδοσίας του φορητού σου, όταν αυτό λειτουργεί με τη μπαταρία του.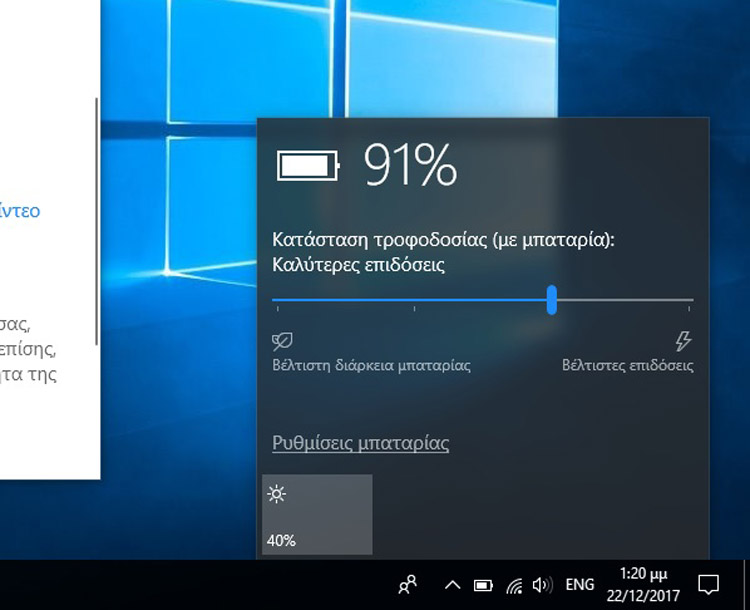 Αντί λοιπόν να "χαθείς" ψάχνοντας στις σχετικές ρυθμίσεις για τη μπαταρία έτσι ώστε να αλλάξεις την κατάσταση από Βέλτιστες επιδόσεις σε Βέλτιστη διάρκεια μπαταρίας, τώρα απλά πατάς το εικονίδιο της μπαταρίας που θα βρεις στην taskbar, αριστερά από το ρολόι. Ακριβώς κάτω από το ποσοστό φόρτισης της μπαταρίας του laptop σου θα βρεις το σχετικό slider για να επιλέξεις αυτό που σε εξυπηρετεί καλύτερα.
Αντί λοιπόν να "χαθείς" ψάχνοντας στις σχετικές ρυθμίσεις για τη μπαταρία έτσι ώστε να αλλάξεις την κατάσταση από Βέλτιστες επιδόσεις σε Βέλτιστη διάρκεια μπαταρίας, τώρα απλά πατάς το εικονίδιο της μπαταρίας που θα βρεις στην taskbar, αριστερά από το ρολόι. Ακριβώς κάτω από το ποσοστό φόρτισης της μπαταρίας του laptop σου θα βρεις το σχετικό slider για να επιλέξεις αυτό που σε εξυπηρετεί καλύτερα.
Μείωσε τη φωτεινότητα της οθόνης
Ένα από τα υποσυστήματα του laptop σου το οποίο χρησιμοποιεί μεγάλα ποσά ενέργειας από τη μπαταρία του είναι η οθόνη του. Η υψηλή κατανάλωση ενέργειας από την οθόνη του laptop έχει να κάνει με τον οπίσθιο φωτισμό της, οπότε και είναι κάτι που θα πρέπει να έχουμε υπό έλεγχο όταν το laptop μας λειτουργεί με την μπαταρία του. Δεν χρειάζονται υπερβολές όσον αφορά τη φωτεινότητα. Η πολύ υψηλή φωτεινότητα μάλλον σε... "τυφλώνει" ενώ εξαντλεί πολύ γρήγορα τη μπαταρία του laptop. Από την άλλη και η πολύ χαμηλή φωτεινότητα σε κουράζει μιας και δεν βλέπεις με άνεση την οθόνη και τις πληροφορίες που εμφανίζονται. Για να ρυθμίσεις τη φωτεινότητα της οθόνης στο laptop σου είτε θα χρησιμοποιήσεις τα σχετικά function πλήκτρα που αφορούν την φωτεινότητα της οθόνης, είτε θα επιλέξεις με αριστερό κλικ το εικονίδιο των ειδοποιήσεων στην taskbar, αυτό που βρίσκεται τέρμα δεξιά. Από το παράθυρο που θα εμφανιστεί στη δεξιά πλευρά της οθόνης και κάτω δεξιά θα δεις αρκετά πλήκτρα. Αυτό με την ένδειξη της φωτεινότητα, πιέζοντας το με το αριστερό κουμπί του mouse αλλάζει ποσοστό φωτεινότητας σε βήματα 25%, οπότε και μπορείς να δεις σε ποια ρύθμιση μπορείς να εργαστείς αποτελεσματικότερα.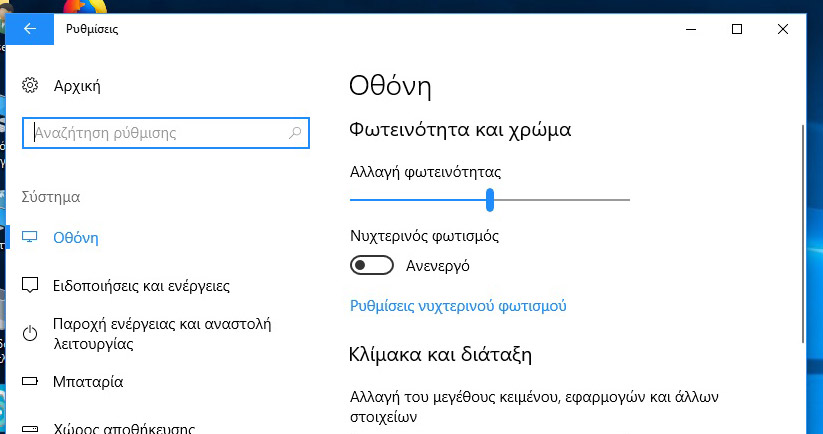 Εναλλακτικά μπορείς να επιλέξεις Ρυθμίσεις > Σύστημα > Οθόνη ( Settings > System > Display ) και να επιλέξεις με ακόμα μεγαλύτερη ακρίβεια, από το σχετικό slider, το επίπεδο της φωτεινότητας της οθόνης του laptop.
Εναλλακτικά μπορείς να επιλέξεις Ρυθμίσεις > Σύστημα > Οθόνη ( Settings > System > Display ) και να επιλέξεις με ακόμα μεγαλύτερη ακρίβεια, από το σχετικό slider, το επίπεδο της φωτεινότητας της οθόνης του laptop.
Έλεγξε την κατανάλωση της μπαταρίας ανά εφαρμογή
Πλέον μπορείς να ελέγξεις ποιες εφαρμογές καταναλώνουν τους περισσότερους πόρους από τη μπαταρία του laptop σου. Έτσι μπορείς να κλείσει εκείνες τις εφαρμογές που δεν χρησιμοποιείς ή εκείνες που καταναλώνουν αρκετούς πόρους και δεν είναι απολύτως απαραίτητες.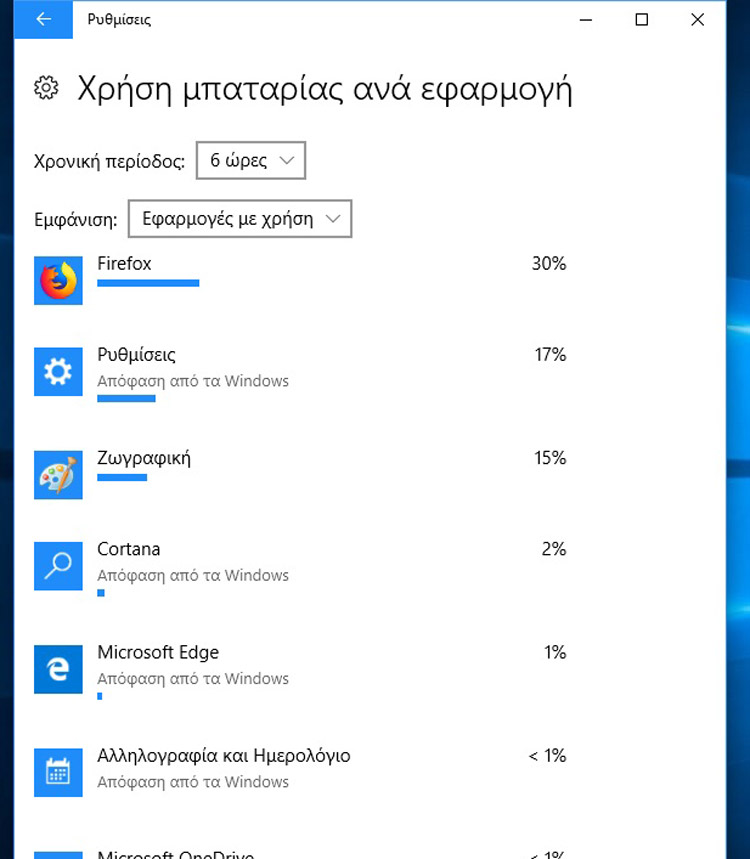 Για να δεις την χρήση της μπαταρίας ανά εφαρμογή πηγαίνεις Ρυθμίσεις > Σύστημα > Μπαταρία ( Settings > System > Battery ) και εκεί επιλέγεις το Χρήση μπαταρίας ανά εφαρμογή ( Battery usage by app ). Στο παράθυρο επάνω υπάρχει η επιλογή να δεις την χρήση μπαταρίας από τις εφαρμογές για τις τελευταίες 6 ώρες, 24 ώρες ή 1 εβδομάδα.
Για να δεις την χρήση της μπαταρίας ανά εφαρμογή πηγαίνεις Ρυθμίσεις > Σύστημα > Μπαταρία ( Settings > System > Battery ) και εκεί επιλέγεις το Χρήση μπαταρίας ανά εφαρμογή ( Battery usage by app ). Στο παράθυρο επάνω υπάρχει η επιλογή να δεις την χρήση μπαταρίας από τις εφαρμογές για τις τελευταίες 6 ώρες, 24 ώρες ή 1 εβδομάδα.
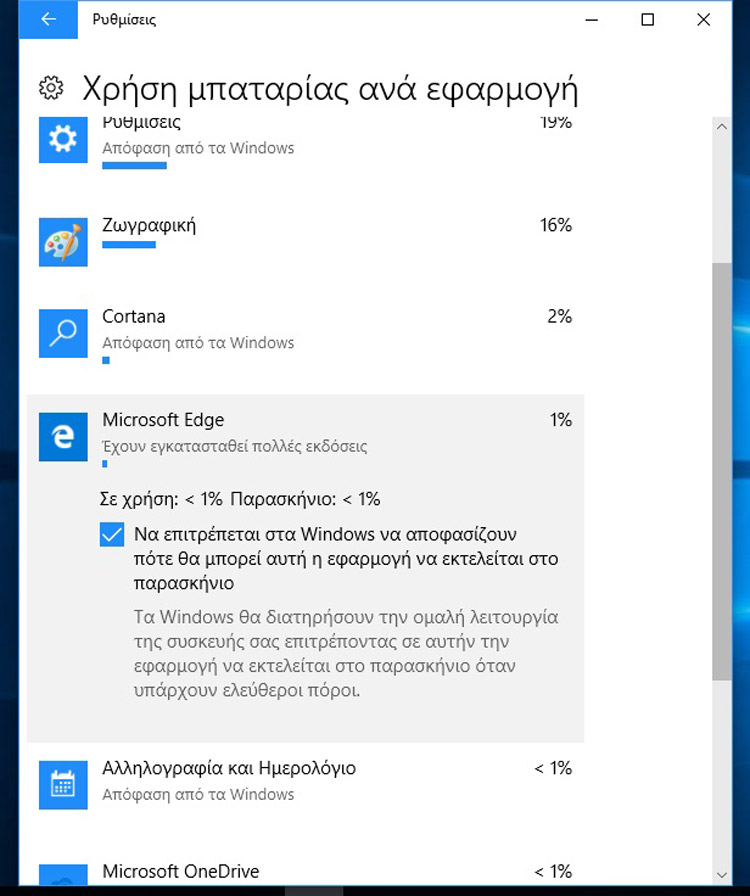 Σε αρκετές εφαρμογές που θα δείτε στη λίστα εάν πατήσετε με αριστερό κλικ επάνω τους υπάρχει η επιλογή να απενεργοποιήσετε τη δυνατότητα που υπάρχει να διαχειρίζονται τα Windows τις λειτουργίες της στο παρασκήνιο. Αν λοιπόν δείτε υψηλά ποσοστά χρήσης μιας εφαρμογής στο παρασκήνιο, ήρθε η στιγμή να το απενεργοποιήσετε για τη συγκεκριμένη εφαρμογή.
Σε αρκετές εφαρμογές που θα δείτε στη λίστα εάν πατήσετε με αριστερό κλικ επάνω τους υπάρχει η επιλογή να απενεργοποιήσετε τη δυνατότητα που υπάρχει να διαχειρίζονται τα Windows τις λειτουργίες της στο παρασκήνιο. Αν λοιπόν δείτε υψηλά ποσοστά χρήσης μιας εφαρμογής στο παρασκήνιο, ήρθε η στιγμή να το απενεργοποιήσετε για τη συγκεκριμένη εφαρμογή.
Χρησιμοποίησε τη λειτουργία Οικονομία μπαταρίας
Τα Windows 10 ενσωματώνουν τη λειτουργία Οικονομία μπαταρίας ( Battery Saver ) η οποία ενεργοποιείται αυτόματα όταν η μπαταρία του laptop σου έχει αποφορτιστεί και φτάσει στο 20% της αρχικής χωρητικότητας.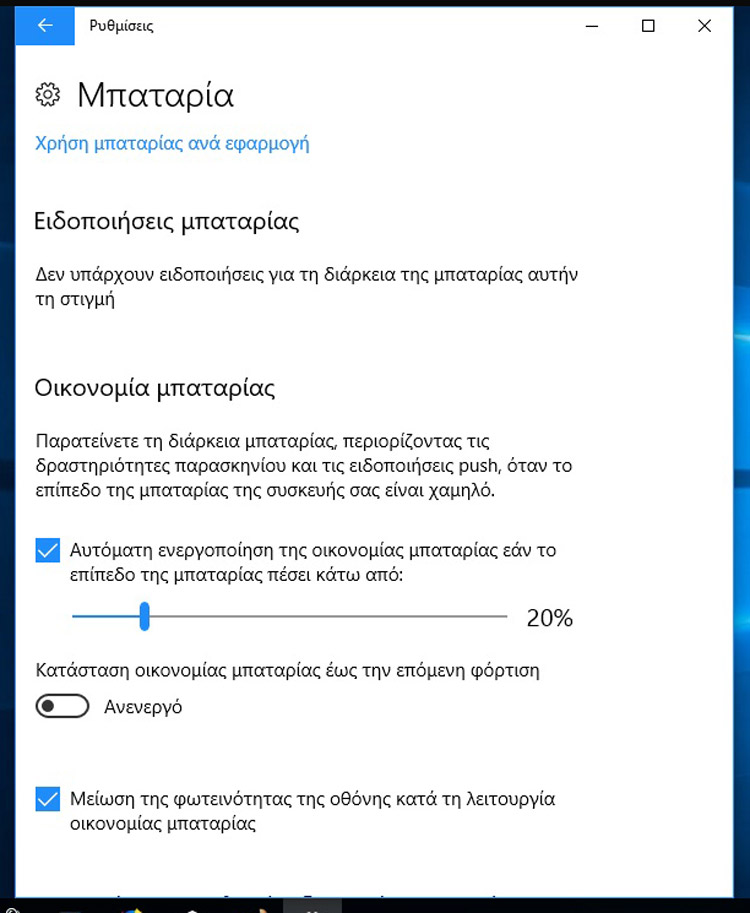 Η συγκεκριμένη λειτουργία περιορίζει τις διεργασίες που γίνονται στο παρασκήνιο και τις ειδοποιήσεις που εμφανίζει το λειτουργικό σύστημα. Επιπλέον περιορίζει και τις ειδοποιήσεις push κάτι που σημαίνει ότι εφαρμογές όπως το email ή το ημερολόγιο δεν ενημερώνονται άμεσα με στόχο πάντα την εξοικονόμηση ενέργειας.
Η συγκεκριμένη λειτουργία περιορίζει τις διεργασίες που γίνονται στο παρασκήνιο και τις ειδοποιήσεις που εμφανίζει το λειτουργικό σύστημα. Επιπλέον περιορίζει και τις ειδοποιήσεις push κάτι που σημαίνει ότι εφαρμογές όπως το email ή το ημερολόγιο δεν ενημερώνονται άμεσα με στόχο πάντα την εξοικονόμηση ενέργειας.
Απενεργοποίησε το Wi-Fi και το Bluetooth όταν δεν τα χρησιμοποιείς
Οι ασύρματες συνδέσεις που διαθέτει το laptop σου προσφέρουν ευκολία στη χρήση, παράλληλα όμως καταναλώνουν ενέργεια. Μπορείς να απενεργοποιήσεις όποια από τις δύο λειτουργίες δεν χρησιμοποιείς, είτε το Bluetooth, είτε την ασύρματη κάρτα δικτύου (Wi-Fi) για να μειώσεις την κατανάλωση ενέργειας από τη μπαταρία του φορητού σου. Για να κλείσει το Bluetooth πηγαίνεις στο Ρυθμίσεις > Συσκευές > Bluetooth και άλλες συσκευές ( Settings > Devices > Bluetooth & other devices ) και με αριστερό κλικ επιλέγεις το μπλε διακόπτη που γράφει Ενεργό ο οποίος άμεσα γίνεται λευκός και γράφει πλέον Ανενεργός. Για το Wi-Fi επιλέγεις το σχετικό εικονίδιο από την taskbar και επιλέγεις από κάτω το πλήκτρο Wi-Fi για να απενεργοποιηθεί η κάρτα δικτύου του laptop σου.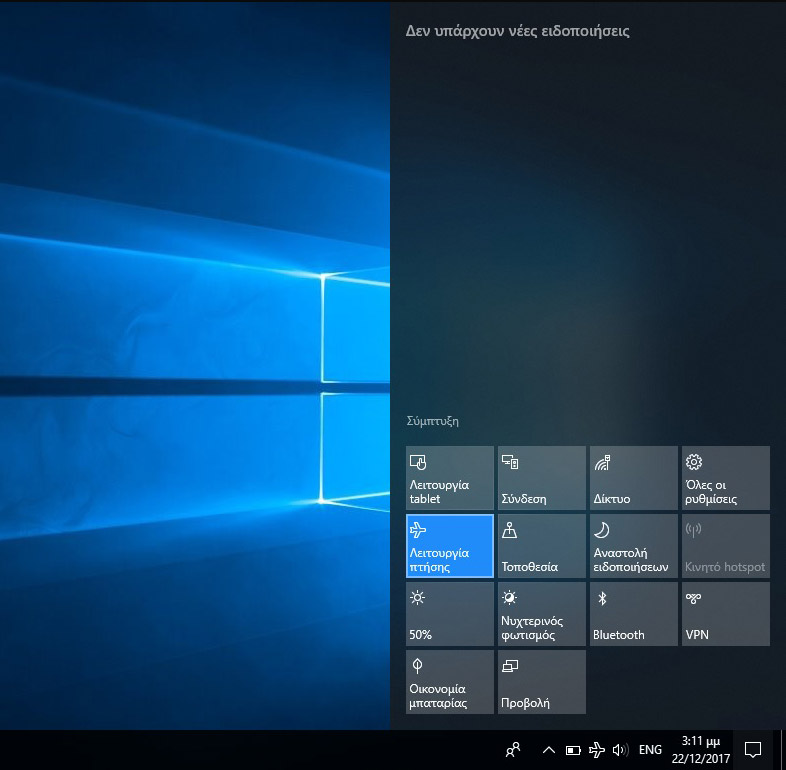 Αν δεν χρησιμοποιείς καμία από τις δύο λειτουργίες, είτε βρίσκεσαι για παράδειγμα εν πτήση, όπου απαγορεύεται η χρήση ασύρματων τεχνολογιών, υπάρχει η Λειτουργία πτήσης ( Airplane mode ) την οποία επιλέγοντας απενεργοποιεί άμεσα όλες τις ασύρματες συνδέσεις του laptop σου, αυξάνοντας έτσι την διάρκεια ζωής της μπαταρίας του.
Αν δεν χρησιμοποιείς καμία από τις δύο λειτουργίες, είτε βρίσκεσαι για παράδειγμα εν πτήση, όπου απαγορεύεται η χρήση ασύρματων τεχνολογιών, υπάρχει η Λειτουργία πτήσης ( Airplane mode ) την οποία επιλέγοντας απενεργοποιεί άμεσα όλες τις ασύρματες συνδέσεις του laptop σου, αυξάνοντας έτσι την διάρκεια ζωής της μπαταρίας του.
Το μαύρο είναι πάντα της... μόδας
Αν και κάποιοι θα το θεωρήσουν υπερβολή, η αλήθεια είναι πως η φωτογραφία που έχεις επιλέξεις για background παίζει ρόλο στη διάρκεια της μπαταρίας του laptop σου. Πως; Πολύ απλά αν είναι μια φωτογραφία αρκετά φωτεινή τότε η οθόνη του laptop κρατά φωτεινά περισσότερα τμήματα της και έτσι καταναλώνει περισσότερη ενέργεια! Τόσο απλά.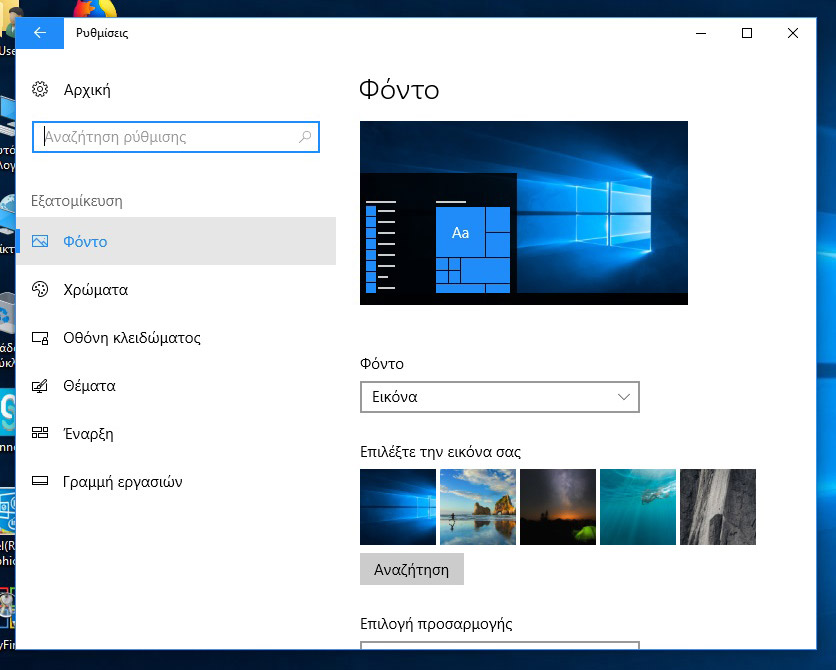 Η λύση είναι να επιλέξεις μια φωτογραφία η οποία θα είναι αρκετά σκούρα, γιατί όχι και με πολύ μαύρο χρώμα, έτσι ώστε ο οπίσθιος φωτισμός της οθόνης να μην καταναλώνει υψηλά ποσά ενέργειας.
Για να επιλέξεις νέο background πηγαίνεις στο Ρυθμίσεις > Εξατομίκευση > Φόντο ( Settings > Personalization > Background ) και επιλέγεις τη νέα εικόνα που θέλεις να ορίσεις για background.
Η λύση είναι να επιλέξεις μια φωτογραφία η οποία θα είναι αρκετά σκούρα, γιατί όχι και με πολύ μαύρο χρώμα, έτσι ώστε ο οπίσθιος φωτισμός της οθόνης να μην καταναλώνει υψηλά ποσά ενέργειας.
Για να επιλέξεις νέο background πηγαίνεις στο Ρυθμίσεις > Εξατομίκευση > Φόντο ( Settings > Personalization > Background ) και επιλέγεις τη νέα εικόνα που θέλεις να ορίσεις για background.