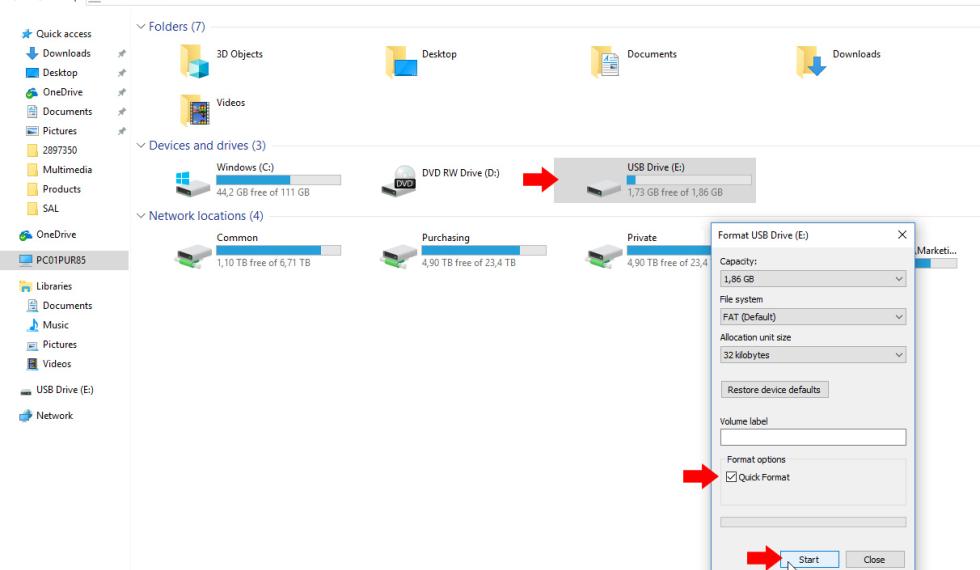
Οι κάρτες μνήμης SD/microSD χρησιμοποιούνται κυρίως σε smartphones και ψηφιακές κάμερες, επεκτείνοντας τη μνήμη τους και διευκολύνοντας την τοπική αποθήκευση περισσότερων αρχείων.
Τι γίνεται όμως αν χαλάσουν (SD card is damaged. Try reformatting it.) και δεν έχεις προλάβει να μεταφέρεις τα δεδομένα αυτά σε κάποιο PC ή άλλο αποθηκευτικό μέσο;
Σε αρκετές περιπτώσεις, η ανάκτηση αρχείων από κάρτες μνήμης SD/microSD μπορεί να επιτευχθεί με τους κατάλληλους χειρισμούς, τηρώντας κάποιους βασικούς κανόνες και χρησιμοποιώντας εφαρμογές ανάκτησης δεδομένων, υπό την προϋπόθεση ότι η κάρτα σου δεν έχει καταστραφεί σε φυσικό επίπεδο (πχ. δεν έχει σπάσει ή δεν έχει καεί ο ελεγκτής μνήμης).
 Απώλεια αρχείων μπορεί να έχουμε σε πολλές διαφορετικές περιπτώσεις: να διαγραφούν τα αρχεία λόγω βιασύνης, να μορφοποιηθεί (format) η κάρτα από σφάλμα, να μην αναγνωρίζεται από τον υπολογιστή και να εμφανίζεται ως (θεωρητικά) απροσπέλαστη, ακόμα και να έχει μολυνθεί από κάποιον ιό.
Σε όλες αυτές τις περιπτώσεις, το αποτέλεσμα είναι να ότι χάνεται η προσβασιμότητα των αρχείων... ή μήπως όχι;
Απώλεια αρχείων μπορεί να έχουμε σε πολλές διαφορετικές περιπτώσεις: να διαγραφούν τα αρχεία λόγω βιασύνης, να μορφοποιηθεί (format) η κάρτα από σφάλμα, να μην αναγνωρίζεται από τον υπολογιστή και να εμφανίζεται ως (θεωρητικά) απροσπέλαστη, ακόμα και να έχει μολυνθεί από κάποιον ιό.
Σε όλες αυτές τις περιπτώσεις, το αποτέλεσμα είναι να ότι χάνεται η προσβασιμότητα των αρχείων... ή μήπως όχι;
 2. Άλλαξε το γράμμα της μονάδας δίσκου
Μερικές φορές το λειτουργικό δεν είναι σε θέση να εκχωρήσει γράμματα μονάδας δίσκου (C, D, E, F) σε όλα τα μέσα αποθήκευσης, με αποτέλεσμα να μην βλέπει τα αρχεία που βρίσκονται σε αυτά.
Για να λυθεί αυτό το πρόβλημα μπορείς να εκχωρήσεις/αλλάξεις το γράμμα μονάδας μόνος σου:
2. Άλλαξε το γράμμα της μονάδας δίσκου
Μερικές φορές το λειτουργικό δεν είναι σε θέση να εκχωρήσει γράμματα μονάδας δίσκου (C, D, E, F) σε όλα τα μέσα αποθήκευσης, με αποτέλεσμα να μην βλέπει τα αρχεία που βρίσκονται σε αυτά.
Για να λυθεί αυτό το πρόβλημα μπορείς να εκχωρήσεις/αλλάξεις το γράμμα μονάδας μόνος σου:
 3. Έλεγχος και Επιδιόρθωση Σφαλμάτων
Για να ξεκινήσουμε τον έλεγχο της κάρτας SD με τη βοήθεια των Windows, ανοίγουμε το Διαχειριστή Αρχείων (File Explorer):
3. Έλεγχος και Επιδιόρθωση Σφαλμάτων
Για να ξεκινήσουμε τον έλεγχο της κάρτας SD με τη βοήθεια των Windows, ανοίγουμε το Διαχειριστή Αρχείων (File Explorer):
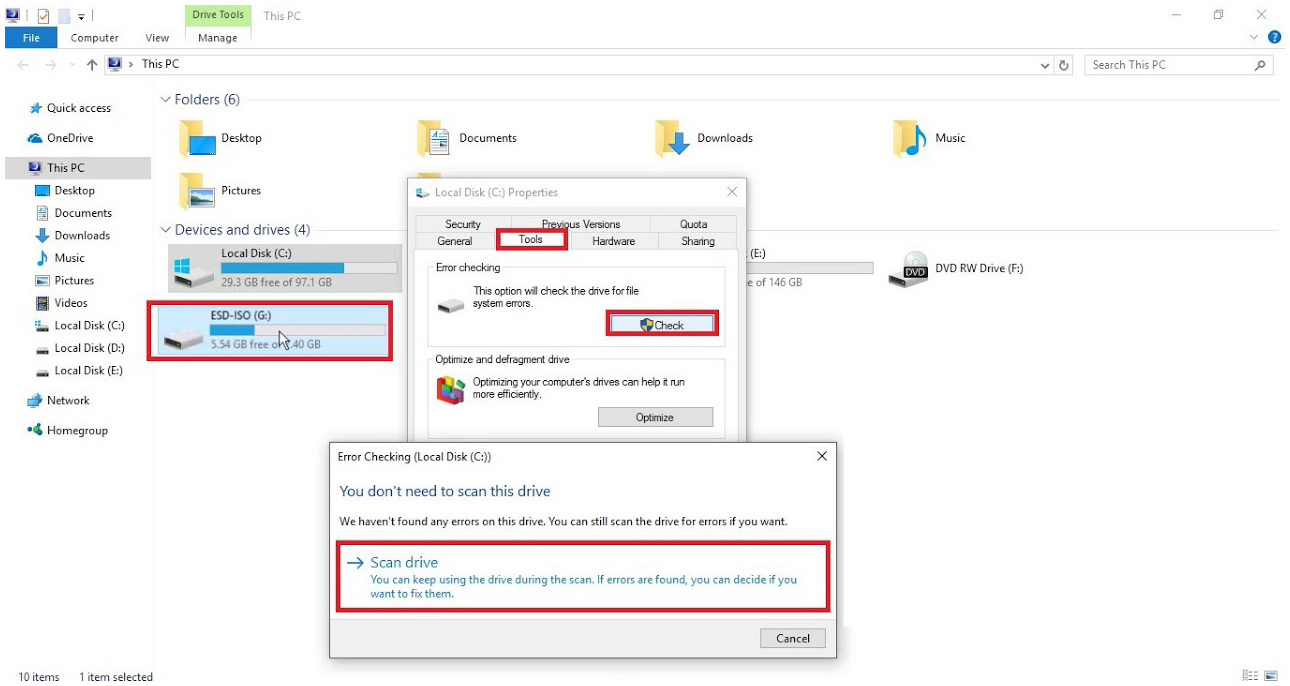 4. Εφαρμογές ανάκτησης δεδομένων
Υπάρχουν διάφορες εφαρμογές ανάκτησης αρχείων (Stellar Data Recovery, EaseUS Data Recovery, Disk Digger, Recuva κα.) οι οποίες μπορούν να επαναφέρουν διαγραμμένα αρχεία. Οι περισσότερες από αυτές κυκλοφορούν σε freemium μορφή, λειτουργώντας είτε για περιορισμένο χρονικό διάστημα είτε για περιορισμένο αριθμό αρχείων.
To Recuva (Piriform) είναι μία από τις πιο δημοφιλείς δωρεάν εφαρμογές για την ανάκτηση δεδομένων.
Η χρήση του είναι απλή, καθώς διαθέτει έναν εξαιρετικό βοηθό (wizard), ο οποίος σε καθοδηγεί βήμα προς βήμα στις επιλογές για την ανάκτηση των δεδομένων.
Αρχικά επιλέγεις τον τύπο των αρχείων που θέλεις να ανακτήσεις, το μέσο από το οποίο επιθυμείς να γίνει η ανάκτηση (εδώ την κάρτα SD/microSD), στη συνέχεια το σημείο (φάκελο/δίσκο) στο οποίο επιθυμείς να γίνει η εξαγωγή των αρχείων και είσαι έτοιμος.
4. Εφαρμογές ανάκτησης δεδομένων
Υπάρχουν διάφορες εφαρμογές ανάκτησης αρχείων (Stellar Data Recovery, EaseUS Data Recovery, Disk Digger, Recuva κα.) οι οποίες μπορούν να επαναφέρουν διαγραμμένα αρχεία. Οι περισσότερες από αυτές κυκλοφορούν σε freemium μορφή, λειτουργώντας είτε για περιορισμένο χρονικό διάστημα είτε για περιορισμένο αριθμό αρχείων.
To Recuva (Piriform) είναι μία από τις πιο δημοφιλείς δωρεάν εφαρμογές για την ανάκτηση δεδομένων.
Η χρήση του είναι απλή, καθώς διαθέτει έναν εξαιρετικό βοηθό (wizard), ο οποίος σε καθοδηγεί βήμα προς βήμα στις επιλογές για την ανάκτηση των δεδομένων.
Αρχικά επιλέγεις τον τύπο των αρχείων που θέλεις να ανακτήσεις, το μέσο από το οποίο επιθυμείς να γίνει η ανάκτηση (εδώ την κάρτα SD/microSD), στη συνέχεια το σημείο (φάκελο/δίσκο) στο οποίο επιθυμείς να γίνει η εξαγωγή των αρχείων και είσαι έτοιμος.
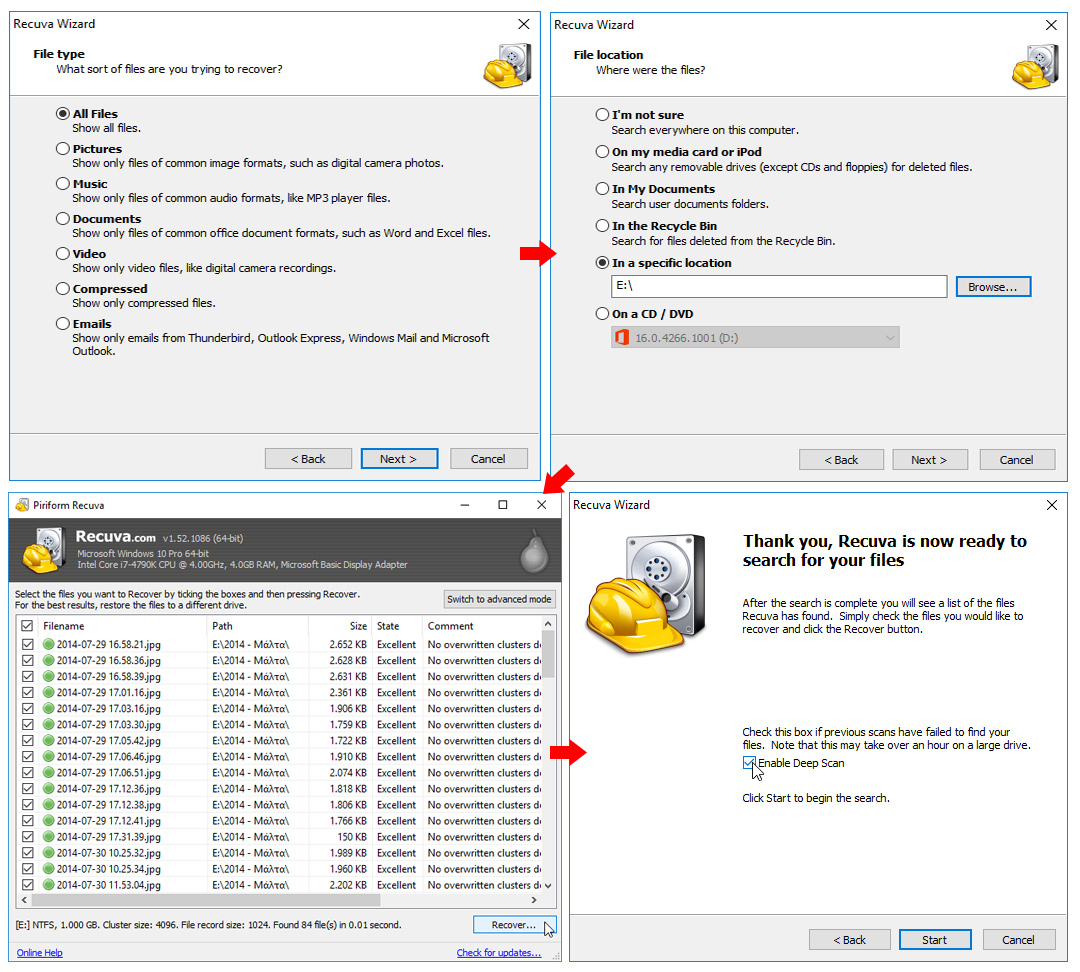 H εφαρμογή θα κάνει μία αρχική αναζήτηση και θα σου εμφανίσει τα αποτελέσματα: τα αρχεία που είναι σε καλή κατάσταση (Excellent) και μπορούν να ανακτηθούν ευκολότερα, παρουσιάζονται με μία πράσινη κουκκίδα. Επιλέγεις αυτά που θέλεις και κάνεις κλικ στο κουμπί Recover.
Σε περίπτωση που ο έλεγχος δεν εμφανίσει τα αρχεία που ψάχνεις, μπορείς να εκτελέσεις έναν «έλεγχο εις βάθος», τρέχοντας για άλλη μία φορά το βοηθό και τσεκάροντας την επιλογή Enable Deep Scan, η οποία μεν θα κάνει έναν εκτενέστερο ελέγχο αλλά θα χρειαστεί πολύ περισσότερο χρόνο.
Keep in mind: η δωρεάν έκδοση του Recuva δεν έχει κανένα περιορισμό όσον αφορά το χρόνο ή το μέγεθος των αρχείων.
H εφαρμογή θα κάνει μία αρχική αναζήτηση και θα σου εμφανίσει τα αποτελέσματα: τα αρχεία που είναι σε καλή κατάσταση (Excellent) και μπορούν να ανακτηθούν ευκολότερα, παρουσιάζονται με μία πράσινη κουκκίδα. Επιλέγεις αυτά που θέλεις και κάνεις κλικ στο κουμπί Recover.
Σε περίπτωση που ο έλεγχος δεν εμφανίσει τα αρχεία που ψάχνεις, μπορείς να εκτελέσεις έναν «έλεγχο εις βάθος», τρέχοντας για άλλη μία φορά το βοηθό και τσεκάροντας την επιλογή Enable Deep Scan, η οποία μεν θα κάνει έναν εκτενέστερο ελέγχο αλλά θα χρειαστεί πολύ περισσότερο χρόνο.
Keep in mind: η δωρεάν έκδοση του Recuva δεν έχει κανένα περιορισμό όσον αφορά το χρόνο ή το μέγεθος των αρχείων.

 Απώλεια αρχείων μπορεί να έχουμε σε πολλές διαφορετικές περιπτώσεις: να διαγραφούν τα αρχεία λόγω βιασύνης, να μορφοποιηθεί (format) η κάρτα από σφάλμα, να μην αναγνωρίζεται από τον υπολογιστή και να εμφανίζεται ως (θεωρητικά) απροσπέλαστη, ακόμα και να έχει μολυνθεί από κάποιον ιό.
Σε όλες αυτές τις περιπτώσεις, το αποτέλεσμα είναι να ότι χάνεται η προσβασιμότητα των αρχείων... ή μήπως όχι;
Απώλεια αρχείων μπορεί να έχουμε σε πολλές διαφορετικές περιπτώσεις: να διαγραφούν τα αρχεία λόγω βιασύνης, να μορφοποιηθεί (format) η κάρτα από σφάλμα, να μην αναγνωρίζεται από τον υπολογιστή και να εμφανίζεται ως (θεωρητικά) απροσπέλαστη, ακόμα και να έχει μολυνθεί από κάποιον ιό.
Σε όλες αυτές τις περιπτώσεις, το αποτέλεσμα είναι να ότι χάνεται η προσβασιμότητα των αρχείων... ή μήπως όχι;
Χωρίς διαμόρφωση (format) της κάρτας
1. Δοκίμασε διαφορετικό αναγνώστη καρτών (card reader) Προτού πανικοβληθείς και σκεφτείς ότι έχασες για πάντα τις φωτογραφίες και τα βίντεο των διακοπών, χρησιμοποίησε διαφορετικό αναγνώστη καρτών. Υπάρχει πάντοτε η πιθανότητα να έχουν πρόβλημα οι οδηγοί (drivers) ή να έχει χαλάσει ο ενσωματωμένος αναγνώστης καρτών SD του υπολογιστή σου και η κάρτα να μην έχει κανένα απολύτως πρόβλημα. 2. Άλλαξε το γράμμα της μονάδας δίσκου
Μερικές φορές το λειτουργικό δεν είναι σε θέση να εκχωρήσει γράμματα μονάδας δίσκου (C, D, E, F) σε όλα τα μέσα αποθήκευσης, με αποτέλεσμα να μην βλέπει τα αρχεία που βρίσκονται σε αυτά.
Για να λυθεί αυτό το πρόβλημα μπορείς να εκχωρήσεις/αλλάξεις το γράμμα μονάδας μόνος σου:
2. Άλλαξε το γράμμα της μονάδας δίσκου
Μερικές φορές το λειτουργικό δεν είναι σε θέση να εκχωρήσει γράμματα μονάδας δίσκου (C, D, E, F) σε όλα τα μέσα αποθήκευσης, με αποτέλεσμα να μην βλέπει τα αρχεία που βρίσκονται σε αυτά.
Για να λυθεί αυτό το πρόβλημα μπορείς να εκχωρήσεις/αλλάξεις το γράμμα μονάδας μόνος σου:
- Σύνδεσε την κάρτα στον υπολογιστή σου
- Κάνε δεξί κλικ στο My Computer/This PC και στη συνέχεια Manage
- Κάνε κλικ στην επιλογή Disk Management (αριστερή πλευρά) και επίλεξε Αποθήκευση
- Κάνε δεξί κλικ στο μέσο αποθήκευσής (κάρτα SD) και στη συνέχεια Change Drive Letter and Paths
- Κάνε κλικ στο γράμμα (θα γίνει μπλε) και μετά στο κουμπί Change
- Επίλεξε το γράμμα της μονάδας δίσκου από το drop-down μενού. Κλίκαρε OK
- Η κάρτα SD θα εμφανιστεί στον File Explorer (Διαχείριση Αρχείων) των Windows
 3. Έλεγχος και Επιδιόρθωση Σφαλμάτων
Για να ξεκινήσουμε τον έλεγχο της κάρτας SD με τη βοήθεια των Windows, ανοίγουμε το Διαχειριστή Αρχείων (File Explorer):
3. Έλεγχος και Επιδιόρθωση Σφαλμάτων
Για να ξεκινήσουμε τον έλεγχο της κάρτας SD με τη βοήθεια των Windows, ανοίγουμε το Διαχειριστή Αρχείων (File Explorer):
- Επίλεξε My Computer/This PC και κάνεις δεξί κλικ στο μέσο αποθήκευσής (κάρτα SD) που σε ενδιαφέρει
- Επίλεξε Properties (Ιδιότητες)
- Από την καρτέλα Tools (Εργαλεία) κλίκαρε την επιλογή Check (Έλεγχος)
- Αν τα Windows δεν εντοπίσουν κάποιο σφάλμα στη μονάδα, θα σε ενημερώσουν ότι δε χρειάζεται να γίνει έλεγχος
- Αν εντοπίσουν κάποιο σφάλμα, θα σου δώσουν την επιλογή να κάνεις επιδιόρθωση
- Επίλεξε Scan Drive (Σάρωση Μονάδας Δίσκου) για να ξεκινήσει ο έλεγχος
- Όταν τελειώσει η σάρωση, εμφανίζονται τα αποτελέσματα
- Αν όλα πήγαν καλά, τα αρχεία θα εμφανιστούν στον File Explorer (Διαχείριση Αρχείων) των Windows
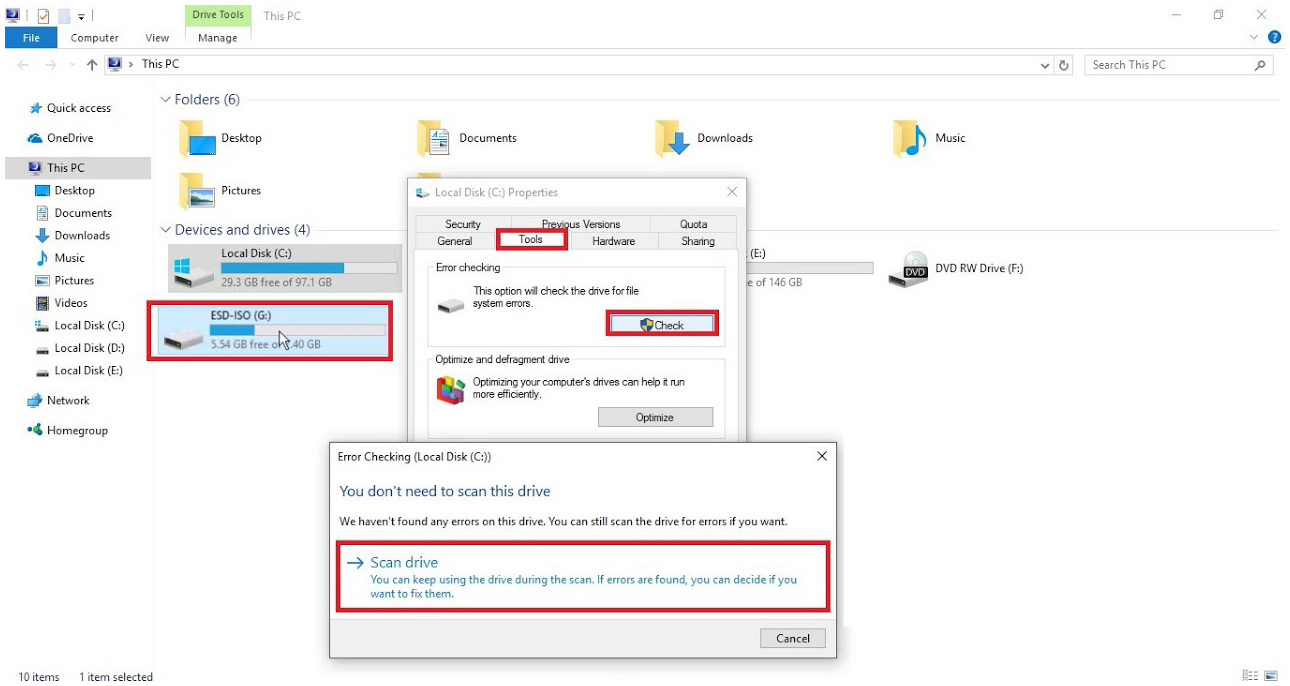 4. Εφαρμογές ανάκτησης δεδομένων
Υπάρχουν διάφορες εφαρμογές ανάκτησης αρχείων (Stellar Data Recovery, EaseUS Data Recovery, Disk Digger, Recuva κα.) οι οποίες μπορούν να επαναφέρουν διαγραμμένα αρχεία. Οι περισσότερες από αυτές κυκλοφορούν σε freemium μορφή, λειτουργώντας είτε για περιορισμένο χρονικό διάστημα είτε για περιορισμένο αριθμό αρχείων.
To Recuva (Piriform) είναι μία από τις πιο δημοφιλείς δωρεάν εφαρμογές για την ανάκτηση δεδομένων.
Η χρήση του είναι απλή, καθώς διαθέτει έναν εξαιρετικό βοηθό (wizard), ο οποίος σε καθοδηγεί βήμα προς βήμα στις επιλογές για την ανάκτηση των δεδομένων.
Αρχικά επιλέγεις τον τύπο των αρχείων που θέλεις να ανακτήσεις, το μέσο από το οποίο επιθυμείς να γίνει η ανάκτηση (εδώ την κάρτα SD/microSD), στη συνέχεια το σημείο (φάκελο/δίσκο) στο οποίο επιθυμείς να γίνει η εξαγωγή των αρχείων και είσαι έτοιμος.
4. Εφαρμογές ανάκτησης δεδομένων
Υπάρχουν διάφορες εφαρμογές ανάκτησης αρχείων (Stellar Data Recovery, EaseUS Data Recovery, Disk Digger, Recuva κα.) οι οποίες μπορούν να επαναφέρουν διαγραμμένα αρχεία. Οι περισσότερες από αυτές κυκλοφορούν σε freemium μορφή, λειτουργώντας είτε για περιορισμένο χρονικό διάστημα είτε για περιορισμένο αριθμό αρχείων.
To Recuva (Piriform) είναι μία από τις πιο δημοφιλείς δωρεάν εφαρμογές για την ανάκτηση δεδομένων.
Η χρήση του είναι απλή, καθώς διαθέτει έναν εξαιρετικό βοηθό (wizard), ο οποίος σε καθοδηγεί βήμα προς βήμα στις επιλογές για την ανάκτηση των δεδομένων.
Αρχικά επιλέγεις τον τύπο των αρχείων που θέλεις να ανακτήσεις, το μέσο από το οποίο επιθυμείς να γίνει η ανάκτηση (εδώ την κάρτα SD/microSD), στη συνέχεια το σημείο (φάκελο/δίσκο) στο οποίο επιθυμείς να γίνει η εξαγωγή των αρχείων και είσαι έτοιμος.
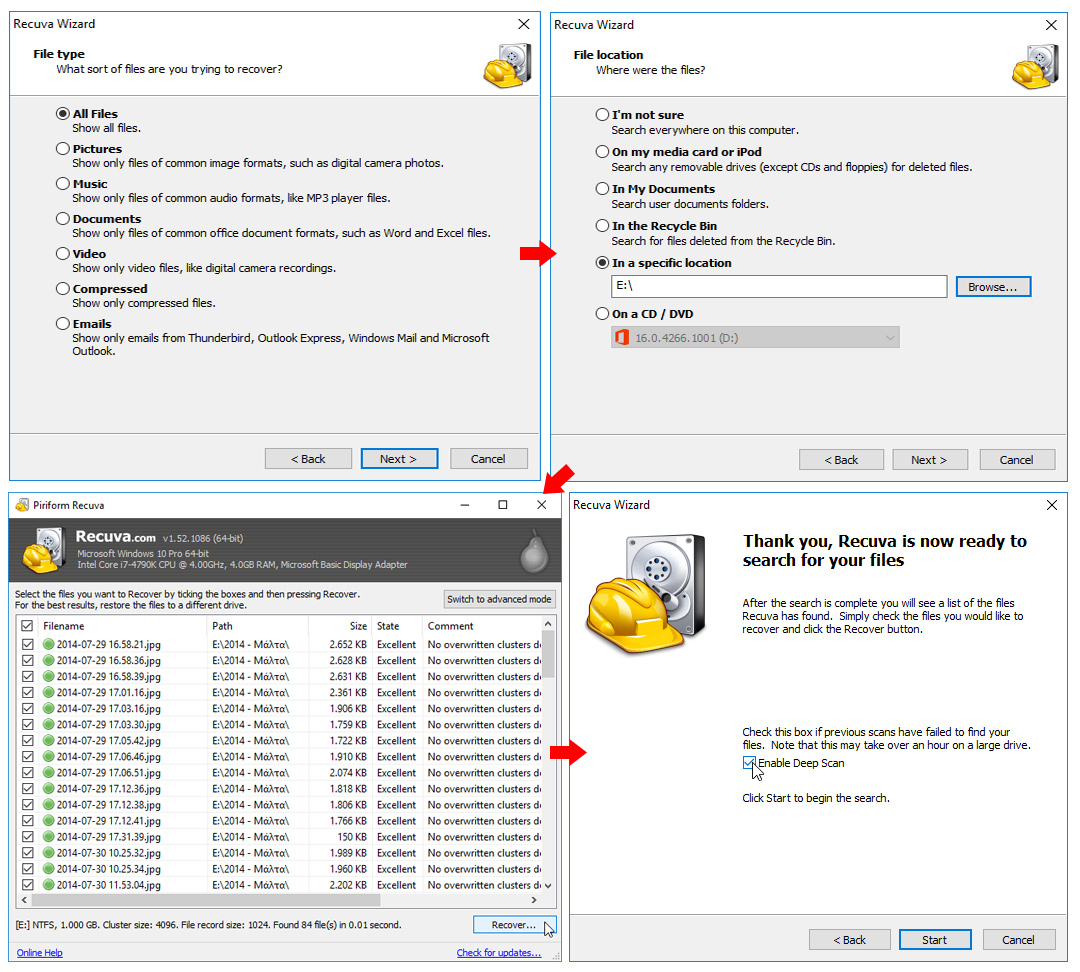 H εφαρμογή θα κάνει μία αρχική αναζήτηση και θα σου εμφανίσει τα αποτελέσματα: τα αρχεία που είναι σε καλή κατάσταση (Excellent) και μπορούν να ανακτηθούν ευκολότερα, παρουσιάζονται με μία πράσινη κουκκίδα. Επιλέγεις αυτά που θέλεις και κάνεις κλικ στο κουμπί Recover.
Σε περίπτωση που ο έλεγχος δεν εμφανίσει τα αρχεία που ψάχνεις, μπορείς να εκτελέσεις έναν «έλεγχο εις βάθος», τρέχοντας για άλλη μία φορά το βοηθό και τσεκάροντας την επιλογή Enable Deep Scan, η οποία μεν θα κάνει έναν εκτενέστερο ελέγχο αλλά θα χρειαστεί πολύ περισσότερο χρόνο.
Keep in mind: η δωρεάν έκδοση του Recuva δεν έχει κανένα περιορισμό όσον αφορά το χρόνο ή το μέγεθος των αρχείων.
H εφαρμογή θα κάνει μία αρχική αναζήτηση και θα σου εμφανίσει τα αποτελέσματα: τα αρχεία που είναι σε καλή κατάσταση (Excellent) και μπορούν να ανακτηθούν ευκολότερα, παρουσιάζονται με μία πράσινη κουκκίδα. Επιλέγεις αυτά που θέλεις και κάνεις κλικ στο κουμπί Recover.
Σε περίπτωση που ο έλεγχος δεν εμφανίσει τα αρχεία που ψάχνεις, μπορείς να εκτελέσεις έναν «έλεγχο εις βάθος», τρέχοντας για άλλη μία φορά το βοηθό και τσεκάροντας την επιλογή Enable Deep Scan, η οποία μεν θα κάνει έναν εκτενέστερο ελέγχο αλλά θα χρειαστεί πολύ περισσότερο χρόνο.
Keep in mind: η δωρεάν έκδοση του Recuva δεν έχει κανένα περιορισμό όσον αφορά το χρόνο ή το μέγεθος των αρχείων.
Με διαμόρφωση (format) της κάρτας
Υπάρχουν πολλά άρθρα στο διαδίκτυο που προτρέπουν στους χρήστες να μορφοποιήσουν (format) τις κάρτες και στη συνέχεια, με τη βοήθεια κάποιας εφαρμογής ανάκτησης δεδομένων, να επαναφέρουν τα αρχεία. Η απόφαση αυτή είναι αυτό που λέμε «δίκοπο μαχαίρι», καθώς η ανάκτηση δεδομένων μετά από μία μορφοποίηση γίνεται ακόμα πιο δύσκολα και απαιτεί περίσσότερο χρόνο. Αν ο αναγνώστης δεν μπορεί να τη διαβάσει την κάρτα SD/microSD, το λειτουργικό θα σου προτείνει τη διαμόρφωσή της, διότι έτσι θεωρεί ότι μπορεί να την επαναφέρει στη φυσιολογική της κατάσταση. Η επιλογή είναι δική σου.- Επιλέγεις My Computer/This PC και κάνεις δεξί κλικ στο μέσο αποθήκευσής (κάρτα SD) που σε ενδιαφέρει
- Κάνεις δεξί κλικ και επιλέγεις Format (Διαμόρφωση)
- Αν θέλεις να διατηρήσεις το ίδιο σύστημα αρχείων, κάνεις κλικ στην επιλογή Start (Εκκίνηση)
- Εφόσον έχεις τσεκάρει την επιλογή Quick Format (Γρήγορη διαμόρφωση), η διαδικασία ολοκληρώνεται σε δευτερόλεπτα
- Ενεργοποιείς το Recuva και ακολουθείς τις υποδείξεις του βοηθού (wizard)






