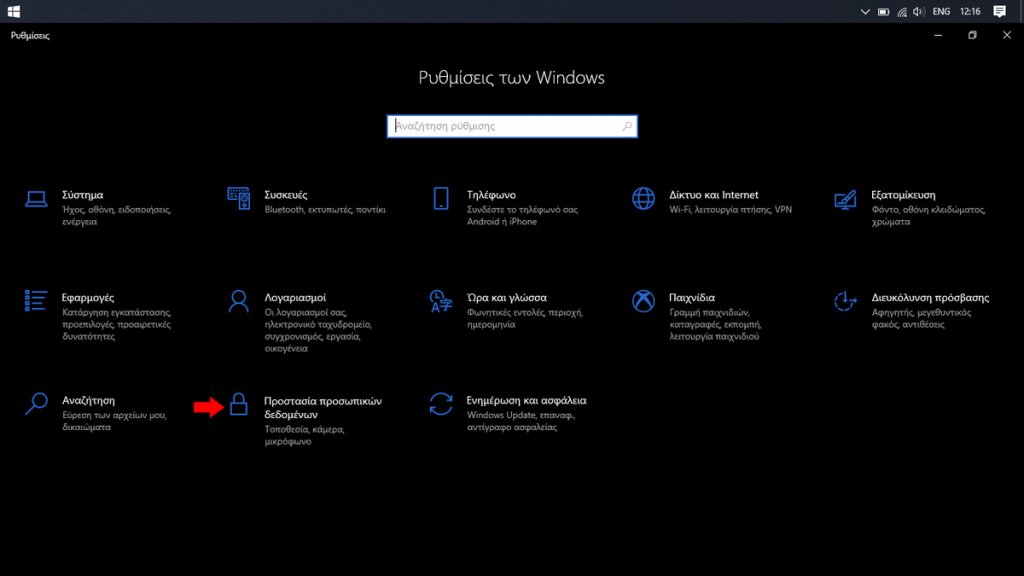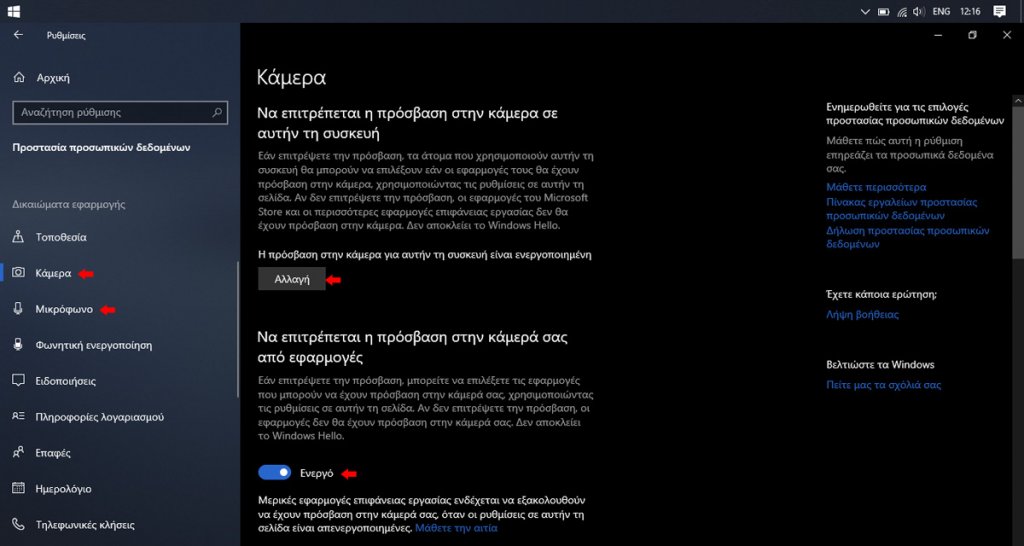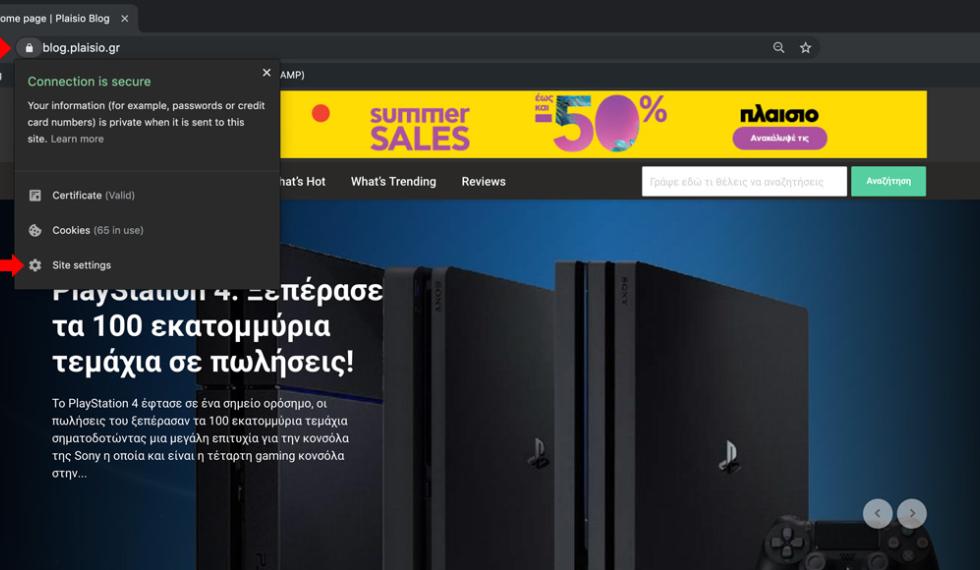
Κάθε πρόγραμμα περιήγησης ιστού απαιτεί από το χρήστη συγκεκριμένες παραχωρήσεις ή «άδειες» (permissions), οι οποίες του επιτρέπουν να αποθηκεύει δεδομένα (cookies, passwords, URLs κ.α.), να αποκτά πρόσβαση στην τοποθεσία, στην κάμερα αλλά και στο μικρόφωνο του υπολογιστή του.
Ωστόσο, ποτέ δεν ξέρεις ποιος μπορεί να παρακολουθεί ή να ακούει!
Στους τρόπους με τους οποίους μπορούμε να μπλοκάρουμε τα «αιτήματα» των ιστοσελίδων για την απόκτηση πρόσβασης της «φυσικής» μας θέσης (Υπηρεσίες Τοποθεσίας) έχουμε ήδη αναφερθεί στο πρόσφατο παρελθόν, σε σχετική μας ανάρτηση.
Παράλληλα, σε ό,τι αφορά την κάμερα ή το μικρόφωνο του συστήματος, μπορούμε επίσης να αρνηθούμε την πρόσβαση και να εμποδίσουμε τα πρόγραμματα περιήγησής από το να μας «βλέπουν» ή να μας «ακούν», θωρακίζοντας ακόμα περισσότερο την ιδιωτικότητά μας!
Όλες οι εφαρμογές περιήγησης (Chrome, Firefox, Opera, Edge κ.ο.κ.) είναι εφοδιασμένες με τα κατάλληλα εργαλεία, τα οποία παρέχουν πλήρη έλεγχο και εμποδίζουν τη χρήση της κάμερας ή/και του μικροφώνου από ανεπιθύμητες ή «ύποπτες» ιστοσελίδες, αρκεί να γνωρίζουμε πού πρέπει να κοιτάξουμε.
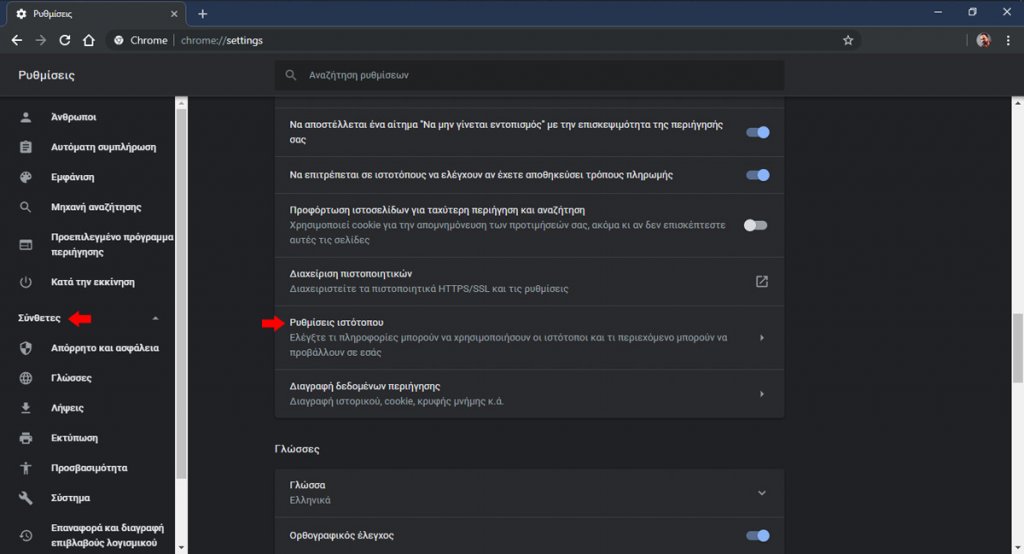
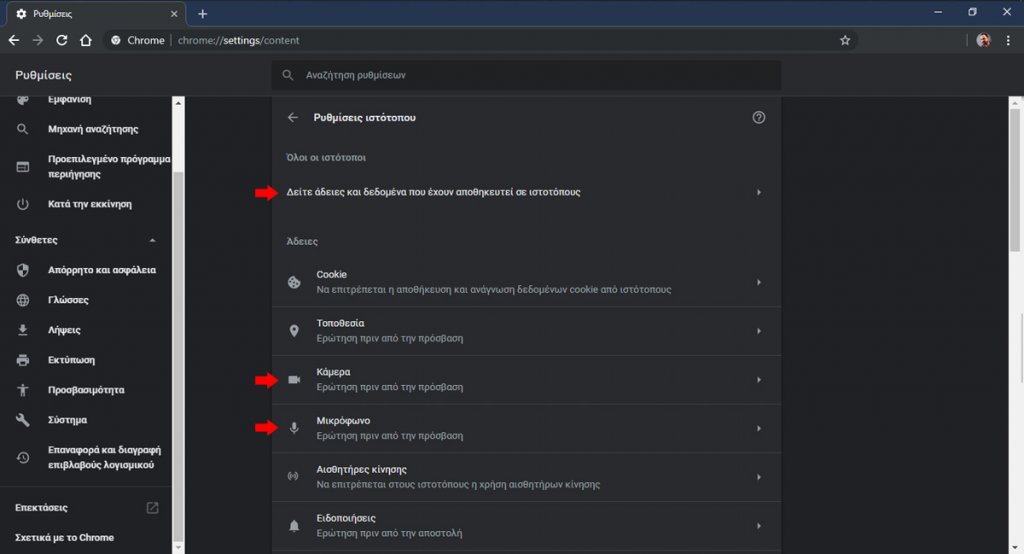 Αλλαγή ρυθμίσεων για έναν συγκεκριμένο ιστότοπο
Μπορείτε να επιτρέψετε ή να αποκλείσετε δικαιώματα για έναν συγκεκριμένο ιστότοπο, αναγκάζοντάς τον να ακολουθεί τις συγκεκριμένες ρυθμίσεις του αντί για τις προεπιλεγμένες ρυθμίσεις της εφαρμογής. Μπορείτε επίσης και να διαγράψετε δεδομένα από έναν ιστότοπο.
Αλλαγή ρυθμίσεων για έναν συγκεκριμένο ιστότοπο
Μπορείτε να επιτρέψετε ή να αποκλείσετε δικαιώματα για έναν συγκεκριμένο ιστότοπο, αναγκάζοντάς τον να ακολουθεί τις συγκεκριμένες ρυθμίσεις του αντί για τις προεπιλεγμένες ρυθμίσεις της εφαρμογής. Μπορείτε επίσης και να διαγράψετε δεδομένα από έναν ιστότοπο.
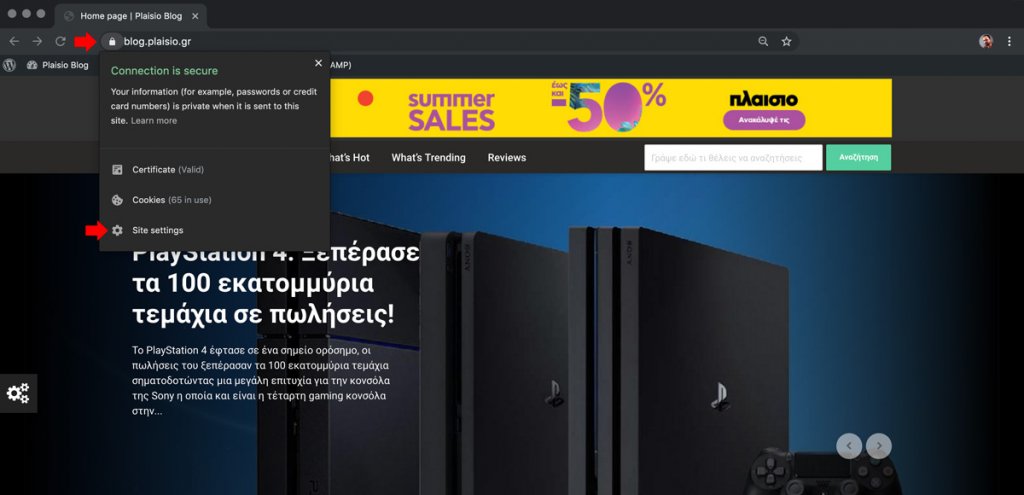 Kάνοντας κλικ στο λουκέτο και επιλέγοντας Ρυθμίσεις Ιστοτόπου (Site Settings) μπορούμε να αλλάξουμε άμεσα τις ρυθμίσεις της εκάστοτε ιστοσελίδας[/caption]
Kάνοντας κλικ στο λουκέτο και επιλέγοντας Ρυθμίσεις Ιστοτόπου (Site Settings) μπορούμε να αλλάξουμε άμεσα τις ρυθμίσεις της εκάστοτε ιστοσελίδας[/caption]
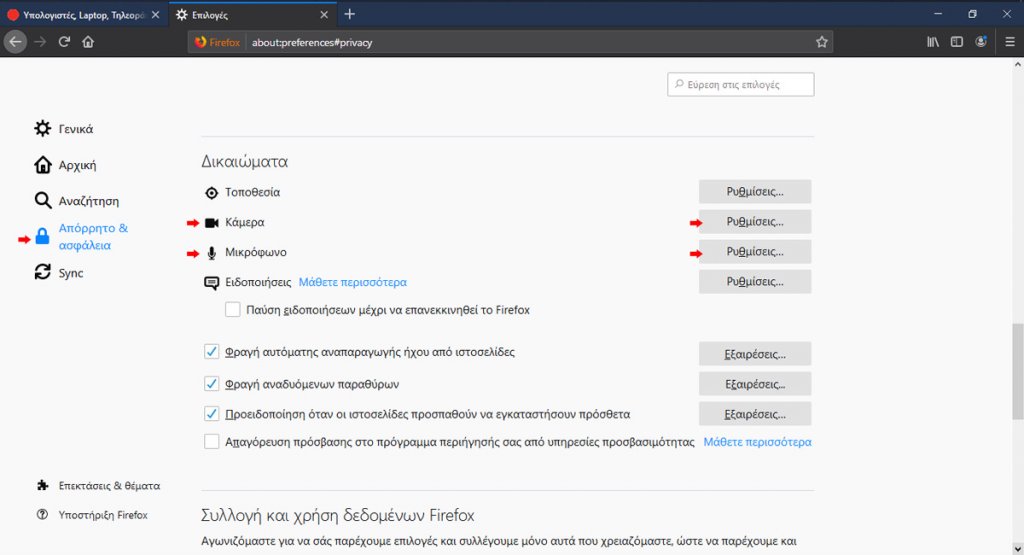
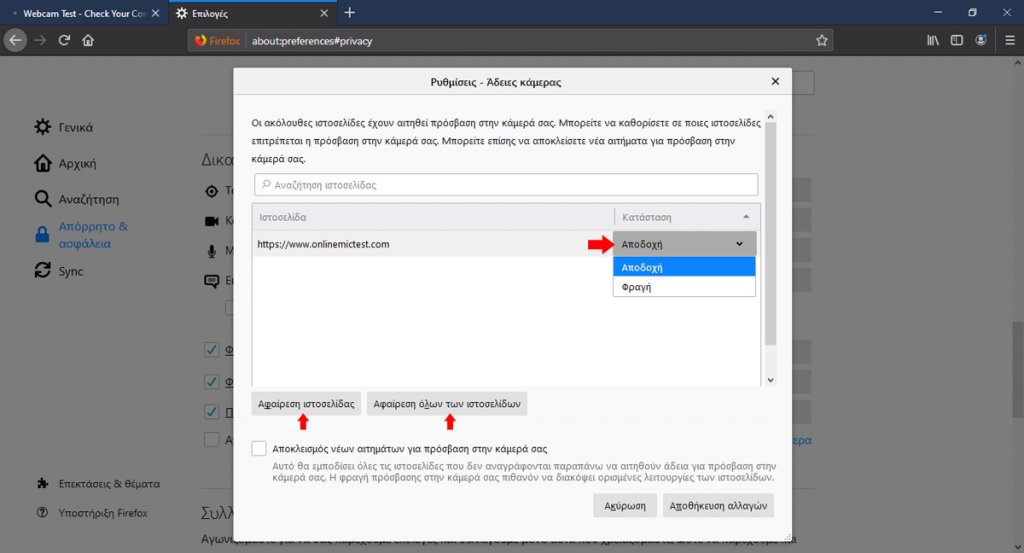 Aν κατά το τρίτο βήμα δείτε στη λίστα κάποιον ιστότοπο, αυτό σημαίνει ότι του έχετε ήδη δώσει άδεια χρήσης της κάμερας ή/και του μικροφώνου του συστήματος.
Επιλέξτε τον ιστότοπο και στη συνέχεια επιλέξτε Απόδοχή / Άρνηση (ανάλογα με τις ανάγκες σας) ή Αφαίρεση Ιστοσελίδας (Remove Website) για να τον αποκλείσετε.
Εάν υπάρχουν περισσότεροι και θέλετε να τους αποκλείσετε όλους, απλώς πατήστε το κουμπί Αφαίρεση όλων των ιστοσελίδων (Remove All Websites).
Aν κατά το τρίτο βήμα δείτε στη λίστα κάποιον ιστότοπο, αυτό σημαίνει ότι του έχετε ήδη δώσει άδεια χρήσης της κάμερας ή/και του μικροφώνου του συστήματος.
Επιλέξτε τον ιστότοπο και στη συνέχεια επιλέξτε Απόδοχή / Άρνηση (ανάλογα με τις ανάγκες σας) ή Αφαίρεση Ιστοσελίδας (Remove Website) για να τον αποκλείσετε.
Εάν υπάρχουν περισσότεροι και θέλετε να τους αποκλείσετε όλους, απλώς πατήστε το κουμπί Αφαίρεση όλων των ιστοσελίδων (Remove All Websites).
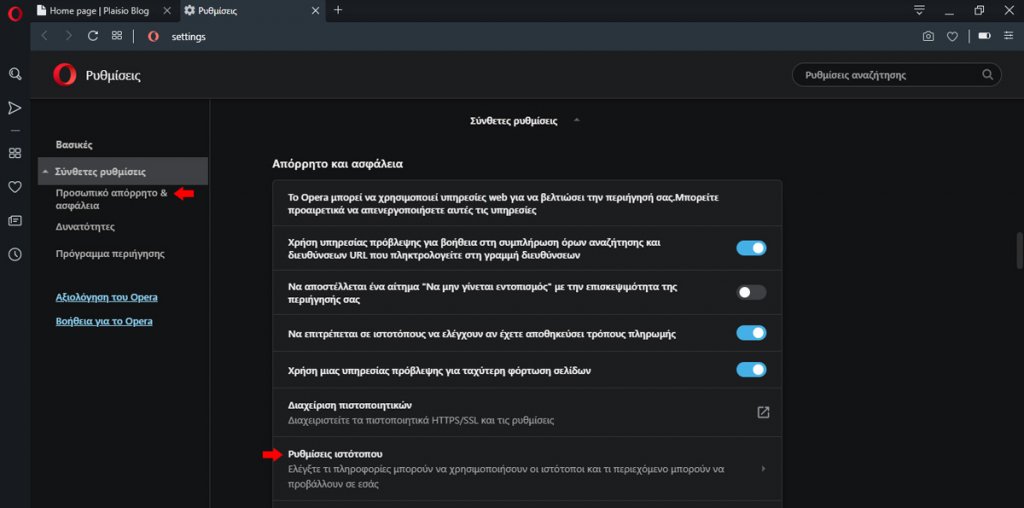

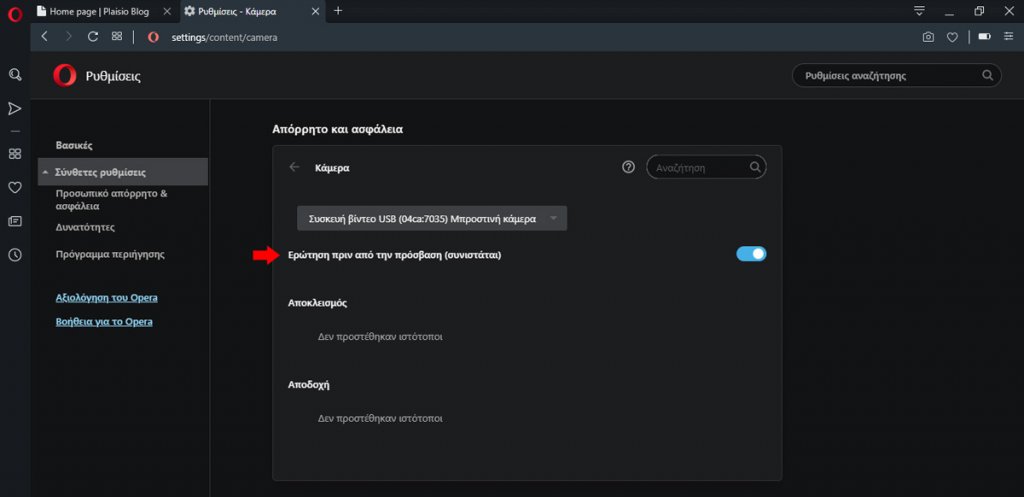 Τώρα, αν βρίσκεστε σε κάποιον συγκεκριμένο ιστότοπο και θέλετε να διασφαλίσετε ότι δεν υπάρχει περίπτωση να χρησιμοποιήσει την κάμερα ή το μικρόφωνο, κάντε το εξής:
Τώρα, αν βρίσκεστε σε κάποιον συγκεκριμένο ιστότοπο και θέλετε να διασφαλίσετε ότι δεν υπάρχει περίπτωση να χρησιμοποιήσει την κάμερα ή το μικρόφωνο, κάντε το εξής:
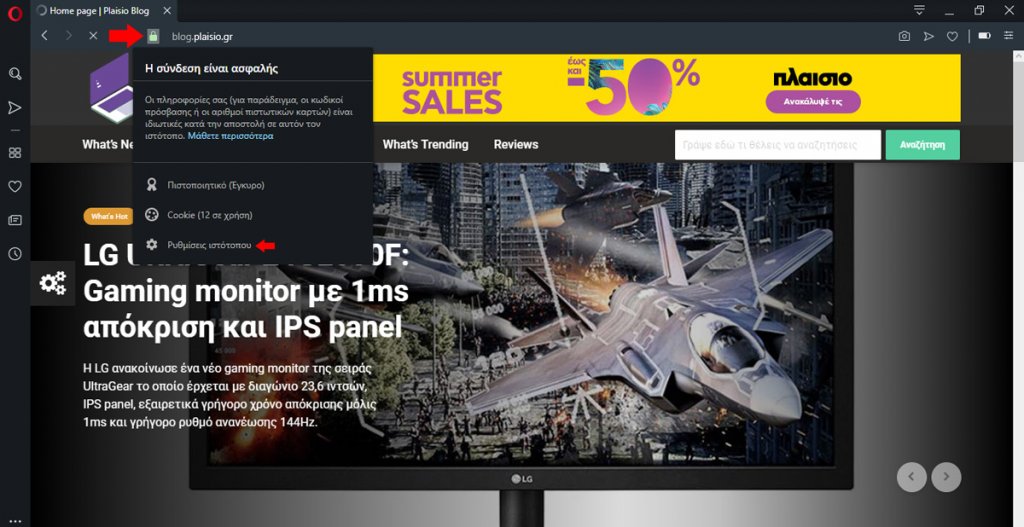
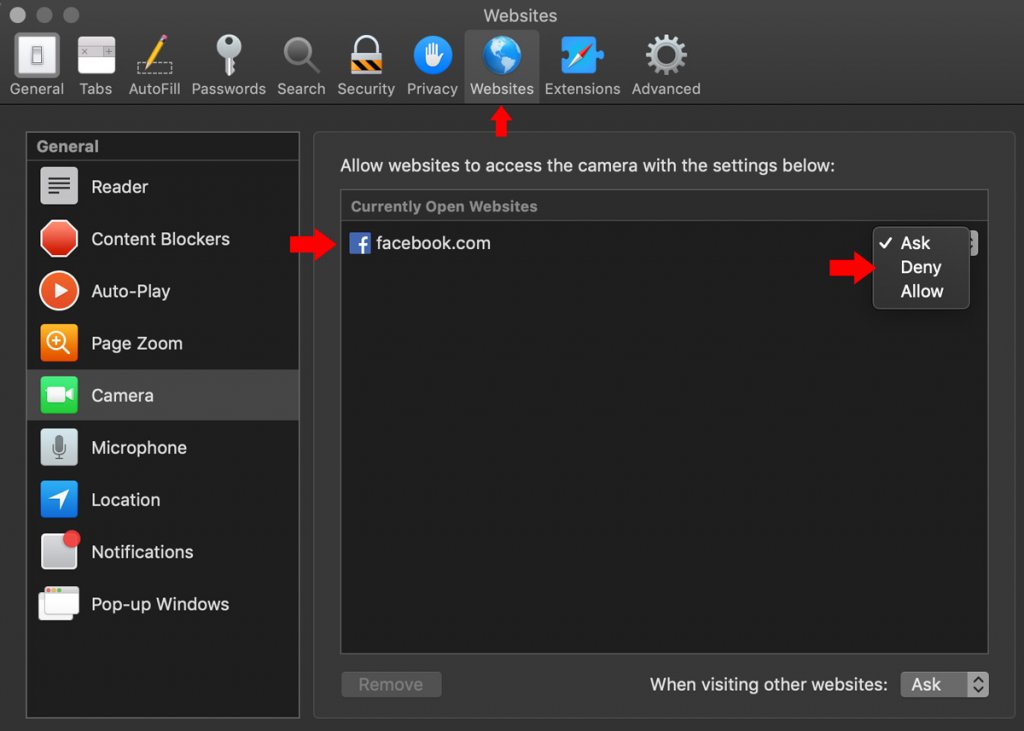
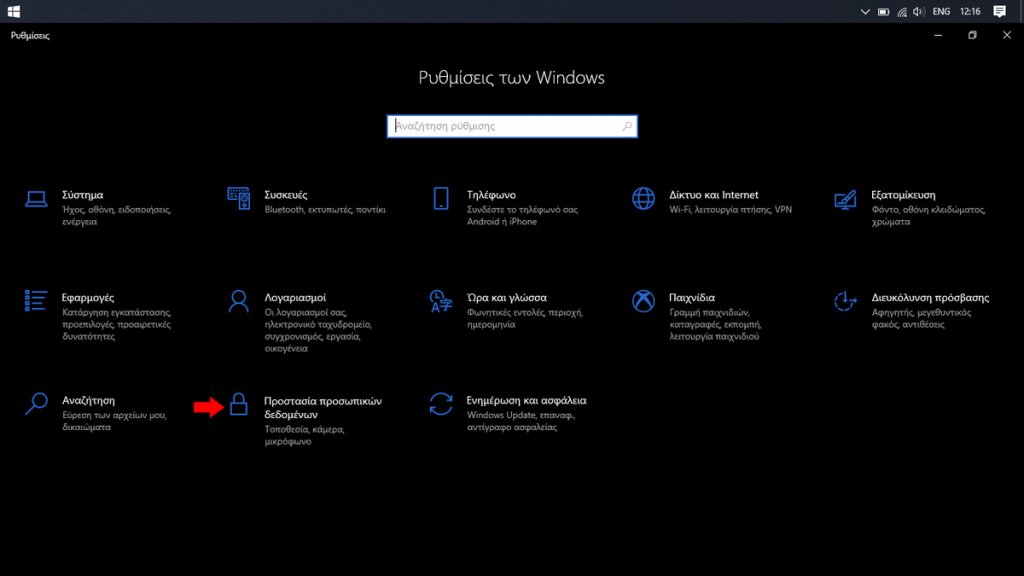
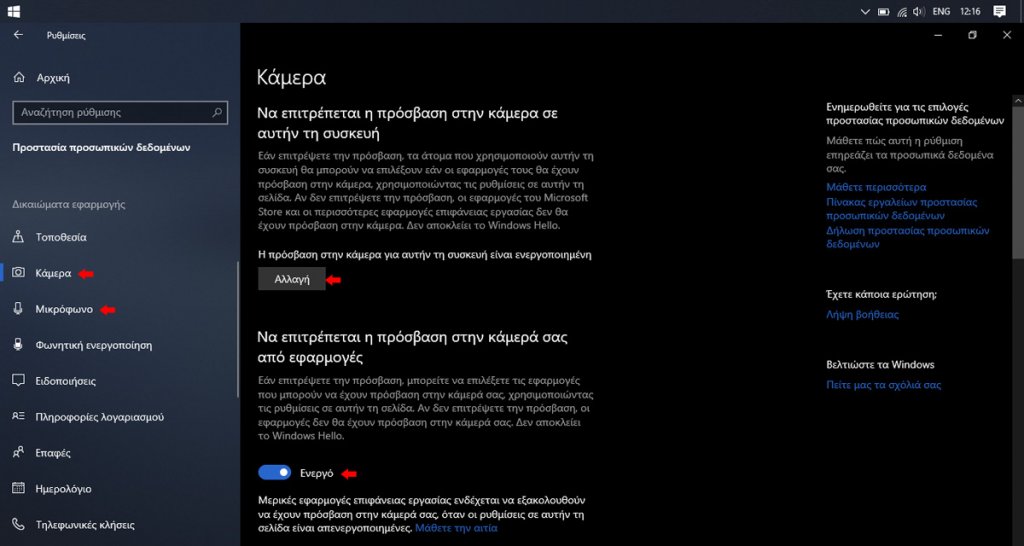

Chrome
Αλλαγή ρυθμίσεων για όλους τους ιστοτόπους- Ανοίξτε τον Chrome
- Επάνω δεξιά, κάντε κλικ στο μενού (≡) Προσαρμογή και έλεγχος του Google Chrome > Ρυθμίσεις
- Στο κάτω μέρος, πατήστε Σύνθετες
- Στην ενότητα Απόρρητο και ασφάλεια, κάντε κλικ στις Ρυθμίσεις ιστοτόπου
- Πατήστε την άδεια που θέλετε να ενημερώσετε
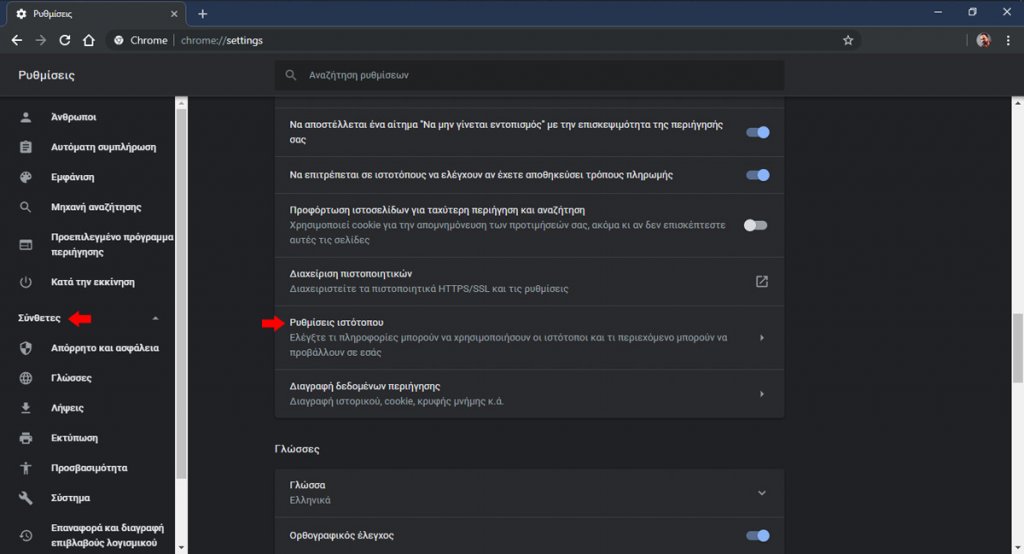
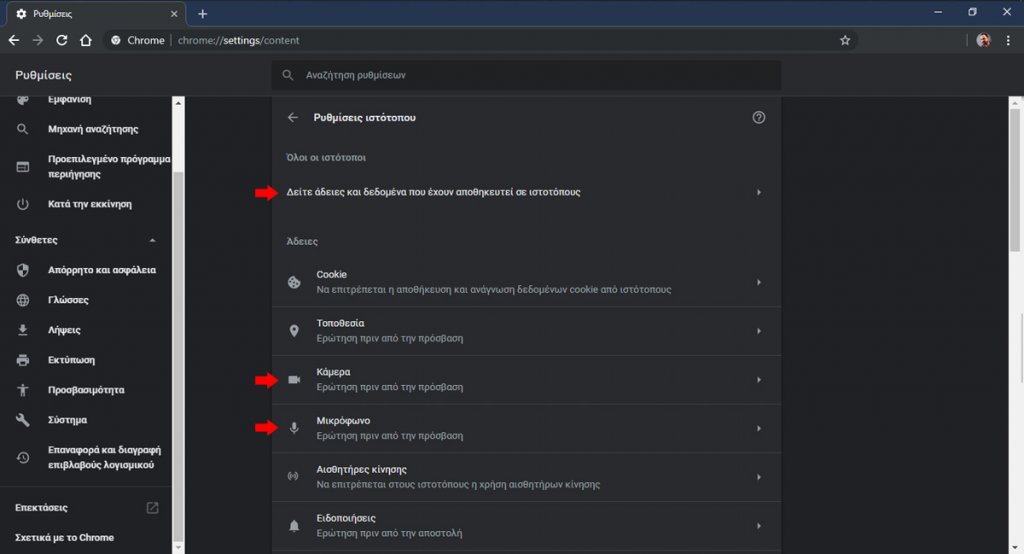 Αλλαγή ρυθμίσεων για έναν συγκεκριμένο ιστότοπο
Μπορείτε να επιτρέψετε ή να αποκλείσετε δικαιώματα για έναν συγκεκριμένο ιστότοπο, αναγκάζοντάς τον να ακολουθεί τις συγκεκριμένες ρυθμίσεις του αντί για τις προεπιλεγμένες ρυθμίσεις της εφαρμογής. Μπορείτε επίσης και να διαγράψετε δεδομένα από έναν ιστότοπο.
Αλλαγή ρυθμίσεων για έναν συγκεκριμένο ιστότοπο
Μπορείτε να επιτρέψετε ή να αποκλείσετε δικαιώματα για έναν συγκεκριμένο ιστότοπο, αναγκάζοντάς τον να ακολουθεί τις συγκεκριμένες ρυθμίσεις του αντί για τις προεπιλεγμένες ρυθμίσεις της εφαρμογής. Μπορείτε επίσης και να διαγράψετε δεδομένα από έναν ιστότοπο.
- Ανοίξτε τον Chrome
- Μεταβείτε σε έναν ιστότοπο
- Στα αριστερά της διεύθυνσης ιστού, κάντε κλικ στο εικονίδιο με το λουκέτο (Προβολή πληροφοριών τοποθεσίας)
- Κάντε κλικ στις Ρυθμίσεις ιστοτόπου (Site Settings)
- Αλλάξτε μια ρύθμιση δικαιωμάτων. Οι αλλαγές σας θα αποθηκευτούν αυτόματα.
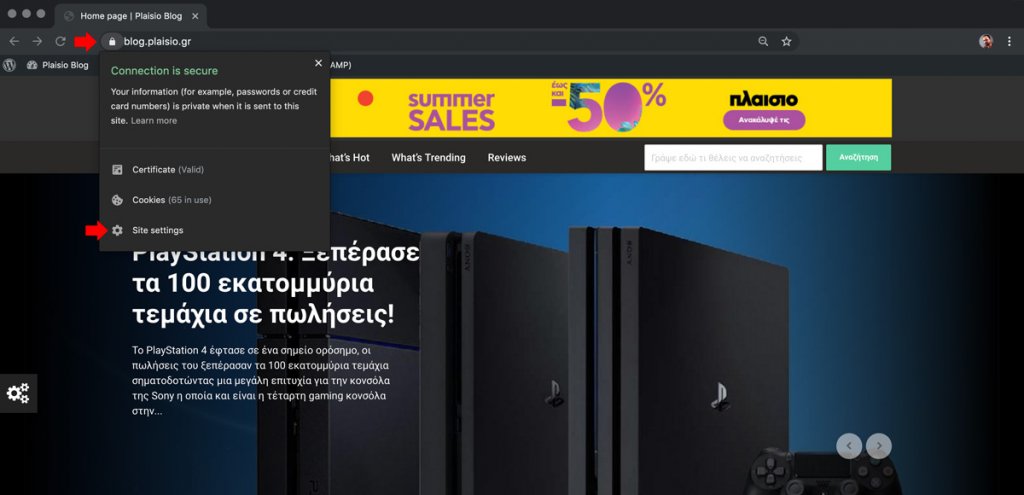 Kάνοντας κλικ στο λουκέτο και επιλέγοντας Ρυθμίσεις Ιστοτόπου (Site Settings) μπορούμε να αλλάξουμε άμεσα τις ρυθμίσεις της εκάστοτε ιστοσελίδας[/caption]
Kάνοντας κλικ στο λουκέτο και επιλέγοντας Ρυθμίσεις Ιστοτόπου (Site Settings) μπορούμε να αλλάξουμε άμεσα τις ρυθμίσεις της εκάστοτε ιστοσελίδας[/caption]
Firefox
Το πρόγραμμα περιήγησης Firefox σας επιτρέπει να αποτρέψετε την πρόσβαση των ιστοσελίδων στην κάμερα και το μικρόφωνο από την περιοχή Privacy & Security, στην καρτέλα των ρυθμίσεων.- Χρησιμοποιήστε το μενού τριών γραμμών (≡) στην επάνω δεξιά γωνία του Firefox για να αποκτήσετε πρόσβαση στις Επιλογές (Options)
- Επιλέξτε το Απόρρητο & ασφάλεια (Privacy & security) στην αριστερή στήλη της εφαρμογής
- Μεταβείτε στην περιοχή Δικαιώματα (Permissions)
- Επιλέξτε Ρυθμίσεις (Settings) δίπλα στην Κάμερα (Camera) και/ή στο Μικρόφωνο (Microphone)
- Επιλέξτε Αποκλεισμός για πρόσβαση στην κάμερά σας (Block new requests asking to access your camera) και αντίστοιχα για το μικρόφωνο, από κάτω
- Κάντε κλικ στην επιλογή Αποθήκευση Αλλαγών (Save Changes)
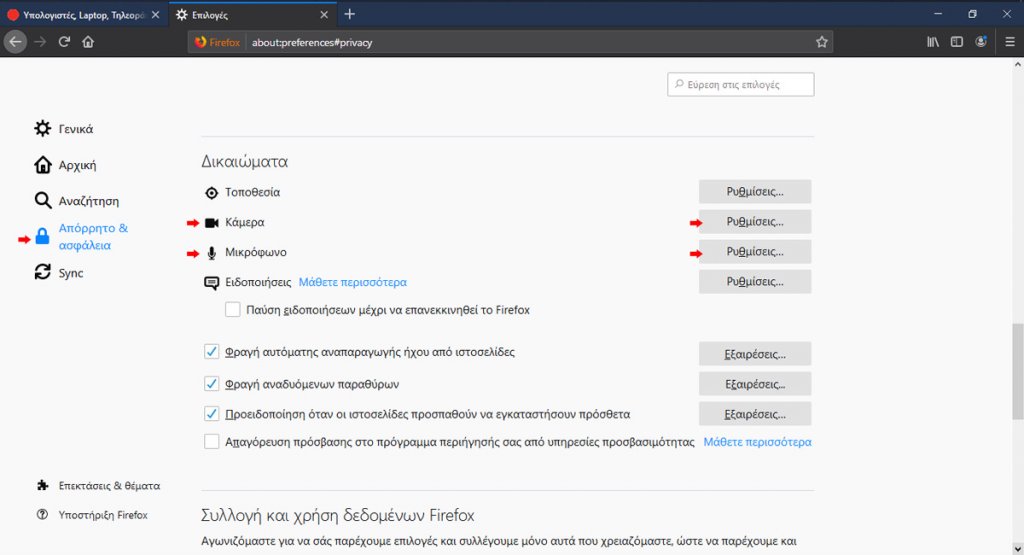
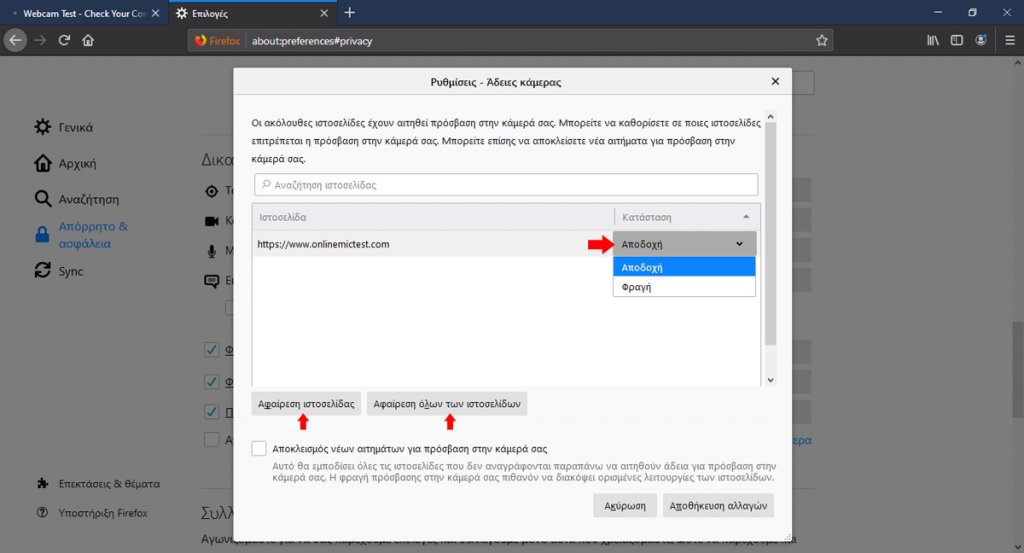 Aν κατά το τρίτο βήμα δείτε στη λίστα κάποιον ιστότοπο, αυτό σημαίνει ότι του έχετε ήδη δώσει άδεια χρήσης της κάμερας ή/και του μικροφώνου του συστήματος.
Επιλέξτε τον ιστότοπο και στη συνέχεια επιλέξτε Απόδοχή / Άρνηση (ανάλογα με τις ανάγκες σας) ή Αφαίρεση Ιστοσελίδας (Remove Website) για να τον αποκλείσετε.
Εάν υπάρχουν περισσότεροι και θέλετε να τους αποκλείσετε όλους, απλώς πατήστε το κουμπί Αφαίρεση όλων των ιστοσελίδων (Remove All Websites).
Aν κατά το τρίτο βήμα δείτε στη λίστα κάποιον ιστότοπο, αυτό σημαίνει ότι του έχετε ήδη δώσει άδεια χρήσης της κάμερας ή/και του μικροφώνου του συστήματος.
Επιλέξτε τον ιστότοπο και στη συνέχεια επιλέξτε Απόδοχή / Άρνηση (ανάλογα με τις ανάγκες σας) ή Αφαίρεση Ιστοσελίδας (Remove Website) για να τον αποκλείσετε.
Εάν υπάρχουν περισσότεροι και θέλετε να τους αποκλείσετε όλους, απλώς πατήστε το κουμπί Αφαίρεση όλων των ιστοσελίδων (Remove All Websites).
Opera
Όπως και ο Chrome, ο Opera σας δίνει τη δυνατότητα να μπλοκάρετε τη χρήση της κάμερας και/ή του μικροφώνου από συγκεκριμένους ιστότοπους, ενώ παράλληλα τους αναγκάζει να ζητούν την άδεια σας, προκειμένου να σας «ακούσουν» ή να σας «δουν». Για να ενεργοποιήσετε τη συγκεκριμένη λειτουργία δεν έχετε παρά να ακολουθήσετε τα παρακάτω βήματα:- Επιλέξτε Μετάβαση στις ρυθμίσεις του browser (Settings) από το μενού τριών γραμμών (≡) στην επάνω δεξιά γωνία
- Αναπτύξτε το μενού Σύνθετες Ρυθμίσεις (Advanced Settings) στα αριστερά και επιλέξτε Απόρρητο & Ασφάλεια (Privacy & Security)
- Επιλέξτε Ρυθμίσεις Ιστότοπου (Site Settings)
- Επιλέξτε Κάμερα και/ή Μικρόφωνο
- Βεβαιωθείτε ότι είναι ενεργοποιημένο το στοιχείο Ερώτηση πριν από την πρόσβαση (Ask before accessing).
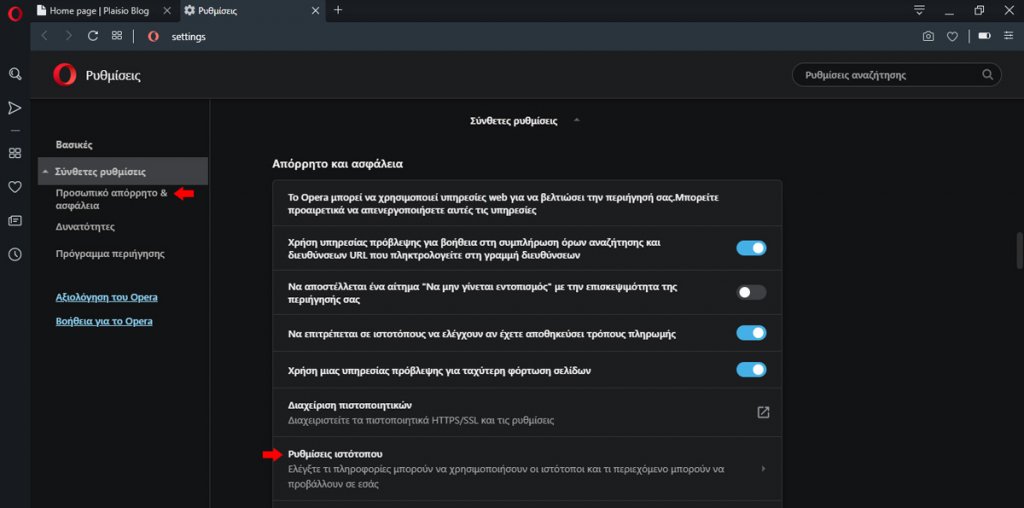

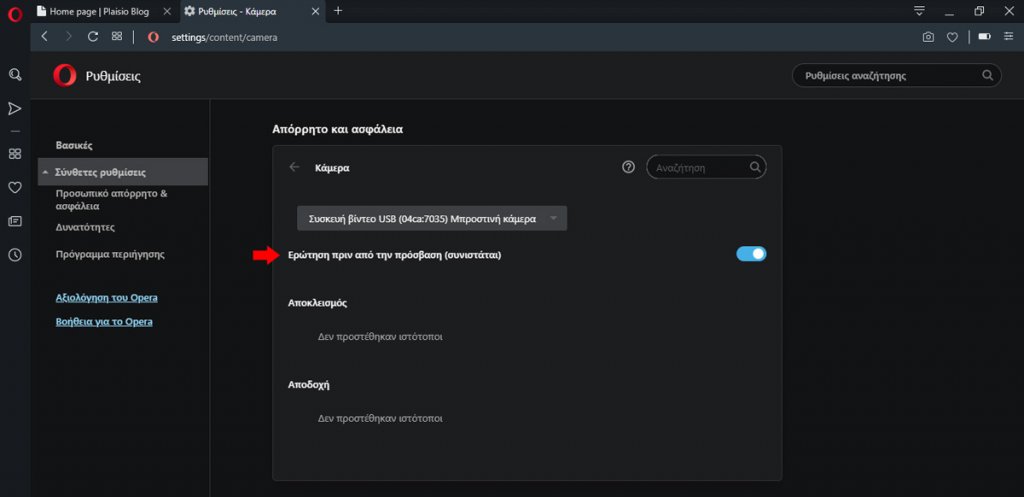 Τώρα, αν βρίσκεστε σε κάποιον συγκεκριμένο ιστότοπο και θέλετε να διασφαλίσετε ότι δεν υπάρχει περίπτωση να χρησιμοποιήσει την κάμερα ή το μικρόφωνο, κάντε το εξής:
Τώρα, αν βρίσκεστε σε κάποιον συγκεκριμένο ιστότοπο και θέλετε να διασφαλίσετε ότι δεν υπάρχει περίπτωση να χρησιμοποιήσει την κάμερα ή το μικρόφωνο, κάντε το εξής:
- Επιλέξτε το εικονίδιο κλειδώματος (λουκετάκι) στα αριστερά της διεύθυνσης URL, στην κορυφή του Opera
- Επιλέξτε Ρυθμίσεις ιστότοπου (Site Settings)
- Επιλέξτε Αποκλεισμός (Block) δίπλα στην Κάμερα ή/και στο Μικρόφωνο. Είστε έτοιμοι!
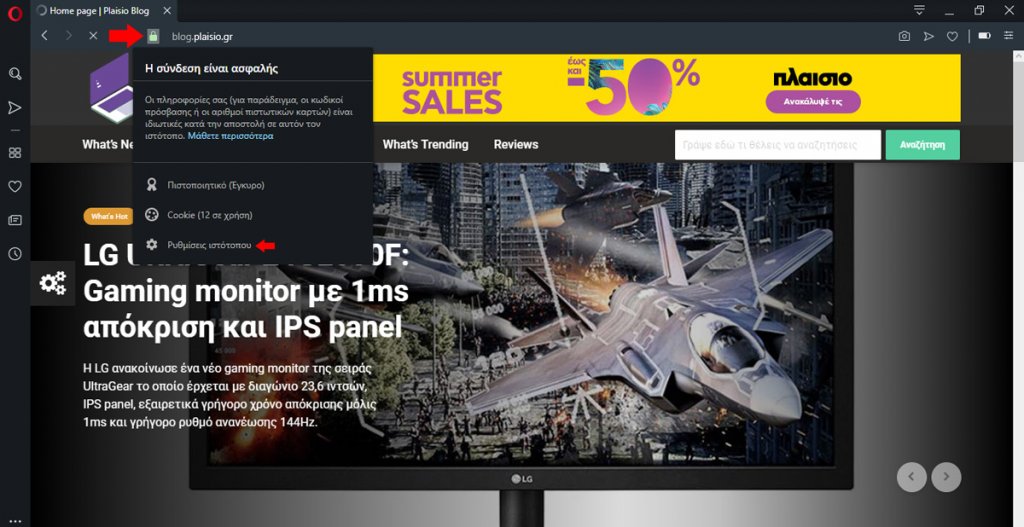
Safari
Για να αποκλείσετε τη χρήση της κάμερας ή του μικροφώνου στο Safari, πρέπει να μεταβείτε στην καρτέλα Ιστοσελίδες (Websites) του προγράμματος περιήγησης.- Μεταβείτε στο Safari > Προτιμήσεις (Preferences)
- Ανοίξτε την καρτέλα Ιστοσελίδες (Websites) στην κορυφή και στη συνέχεια επιλέξτε Κάμερα ή Μικρόφωνο
- Επιλέξτε το μενού στο κάτω μέρος και επιλέξτε Deny. Αυτό εμποδίζει τους ιστότοπους που δεν περιλαμβάνονται στην παραπάνω ενότητα να χρησιμοποιούν την κάμερα ή το μικρόφωνο σας
- Εάν ο ιστότοπος που θέλετε να τσεκάρετε είναι ήδη ανοιχτός, μπορείτε να ελέγξετε τον τρόπο με τον οποίο μόνον αυτός μπορεί να χρησιμοποιήσει την κάμερα και το μικρόφωνό σας, χρησιμοποιώντας το μενού δίπλα στη διεύθυνση URL
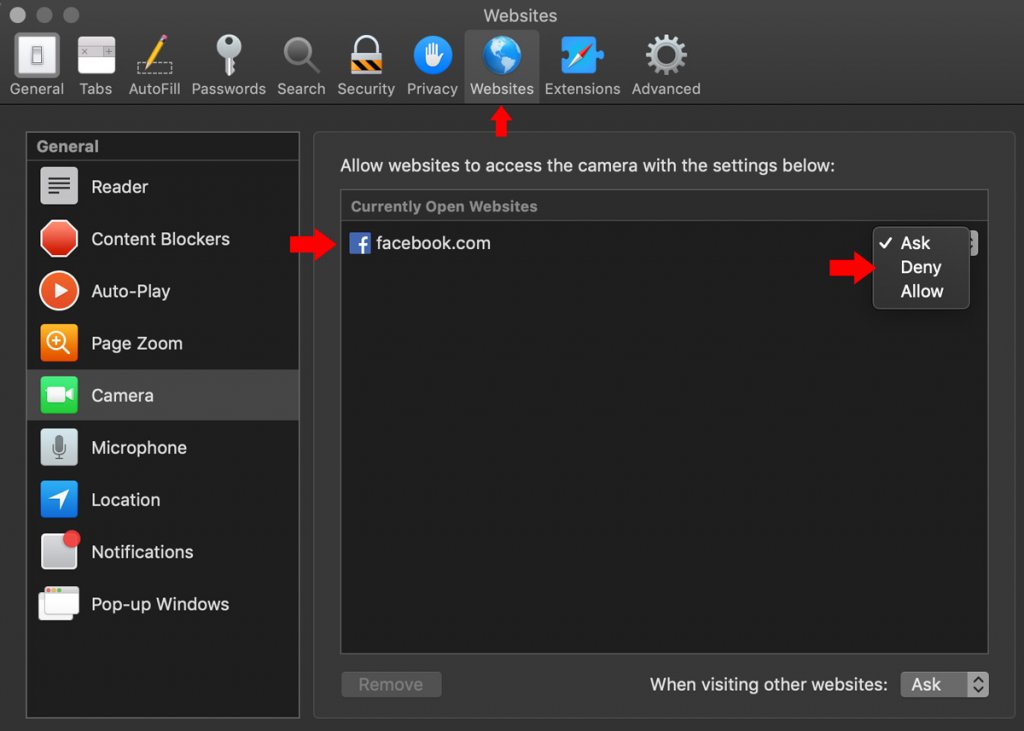
Microsoft Edge
Η πρόσβαση στην κάμερα και το μικρόφωνο για το Microsoft Edge μέσω των Ρυθμίσεων (Settings) των Windows 10.- Κάντε δεξί κλικ ή πατήστε και κρατήστε πατημένο το κουμπί Έναρξη (Start) και επιλέξτε Ρυθμίσεις (Settings)
- Επιλέξτε Προστασία προσωπικών δεδομένων (Privacy)
- Επιλέξτε Κάμερα ή Μικρόφωνο από το αριστερό παράθυρο
- Μετακινηθείτε προς τα κάτω - στο Microsoft Edge - και επιλέξτε το κουμπί δίπλα σε αυτό για να αλλάξετε την πρόσβαση στην επιλογή Ανενεργό (Off). Tώρα κάθε ιστότοπος θα ζητάει αναγκαστικά την άδεια σας!