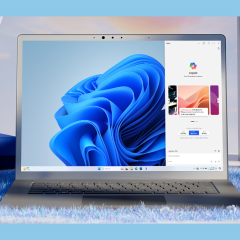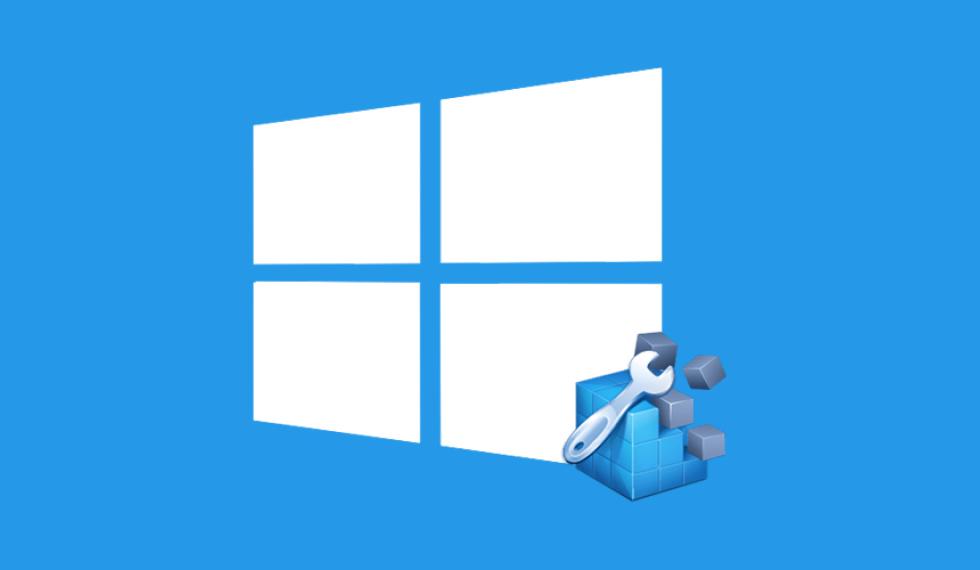
Αν έχεις φίλους που ασχολούνται με την «εκ βαθέων» παραμετροποίηση των Windows, σίγουρα θα τους έχεις ακούσει να μιλάνε για το Windows Registry ή Μητρώο των Windows. To Μητρώο αυτό δεν είναι τίποτε άλλο από μια βάση δεδομένων, μία λίστα, η οποία περιέχει πληροφορίες σχετικά με το λειτουργικό και τις εφαρμογές, καθώς και τις επιλογές του χρήστη.
Στο Μητρώο των Windows υπάρχουν πληροφορίες για τον πυρήνα (Kernel) και τις υπηρεσίες (Services) των Windows, τους οδηγούς των συσκευών, τα χαρακτηριστικά ασφαλείας του λειτουργικού, την εμφάνιση (UI), τα στοιχεία του κάθε χρήστη/λογαριασμού, τις επεκτάσεις αρχείων και φυσικά, τις ρυθμίσεις κάθε εγκατεστημένου προγράμματος.
Κάθε φορά που εγκαθιστάς μία εφαρμογή στα Windows, αυτή δημιουργεί καταχωρήσεις (registrations) στο Μητρώο, βοηθώντας το λειτουργικό να καταχωρήσει τα αρχεία και να συσχετίσει τις λειτουργίες της με το υπόλοιπο εγκατεστημένο λογισμικό - συμβάλλοντας στην ομαλή λειτουργία και σταθερότητα του υπολογιστή.
Για αυτό και αν αντιγράψουμε (copy - paste) τα αρχεία ενός προγράμματος σε έναν άλλο υπολογιστή, χωρίς να κάνουμε κανονική εγκατάσταση, το πρόγραμμα θα πάψει να λειτουργεί (στην καλύτερη περίπτωση θα υπολειτουργεί), πολύ απλά γιατί δεν υπάρχουν οι απαραίτητες καταχωρήσεις στο Μητρώο των Windows.
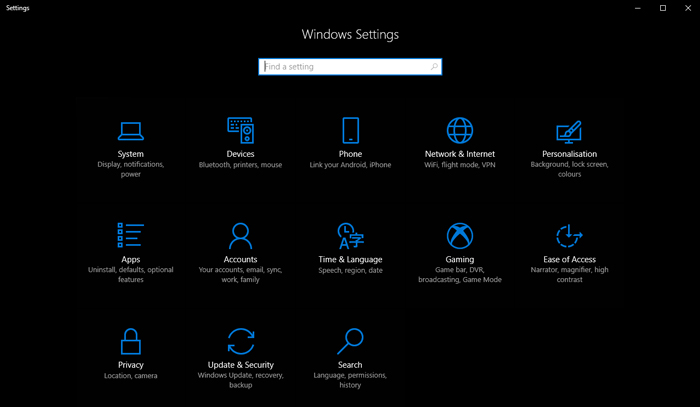
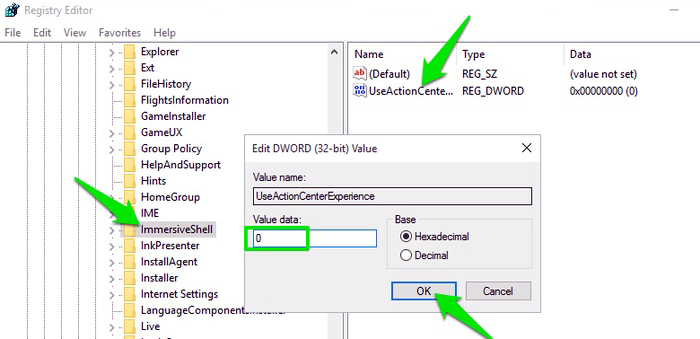
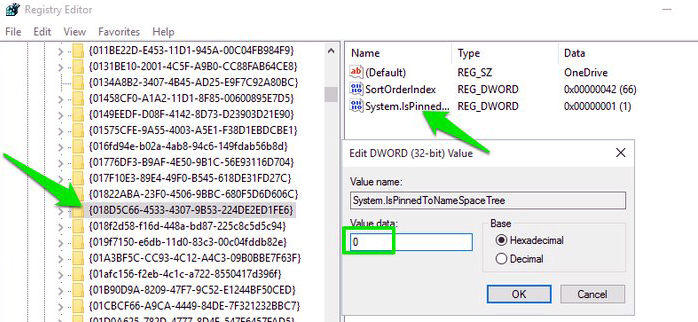
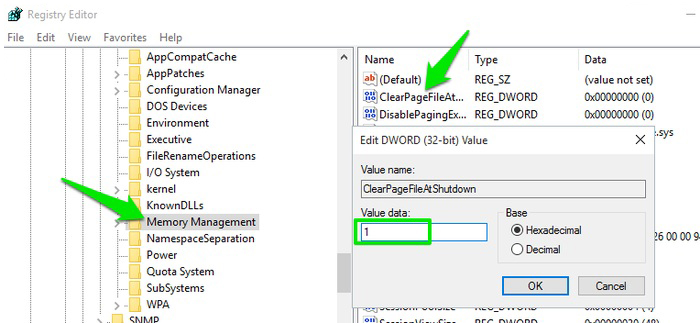
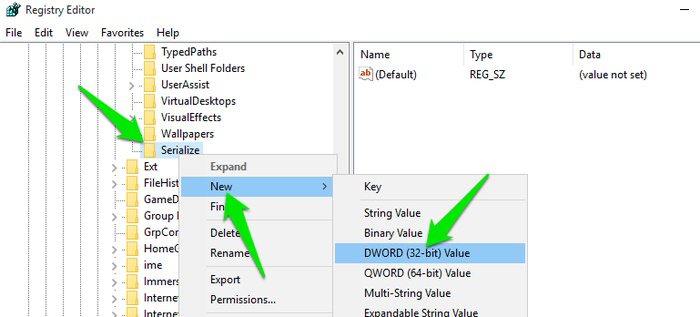 Όσον αφορά την αναβάθμιση της εμπειρία χρήσης των Windows 10, οι τροποποιήσεις του Μητρώου δεν αποτελούν μονόδρομο και ναι, εγκυμονούν κινδύνους, κυρίως σε ό,τι αφορά τους αρχάριους χρήστες.
Ωστόσο, τα αποτελέσματα τους είναι άμεσα και το κυριότερο: δεν απαιτείται εγκατάσταση τρίτων εφαρμογών παραμετροποίησης από το χρήστη, οι οποίες, απλά, καταναλώνουν πολύτιμους πόρους.
Όσον αφορά την αναβάθμιση της εμπειρία χρήσης των Windows 10, οι τροποποιήσεις του Μητρώου δεν αποτελούν μονόδρομο και ναι, εγκυμονούν κινδύνους, κυρίως σε ό,τι αφορά τους αρχάριους χρήστες.
Ωστόσο, τα αποτελέσματα τους είναι άμεσα και το κυριότερο: δεν απαιτείται εγκατάσταση τρίτων εφαρμογών παραμετροποίησης από το χρήστη, οι οποίες, απλά, καταναλώνουν πολύτιμους πόρους.
«Πειράζοντας» το Μητρώο των Windows 10
Στο Μητρώο των Windows βρίσκονται όλα τα απαραίτητα tweaks, με τη βοήθεια των οποίων μπορείς να προσαρμόσεις την εμπειρία χρήσης των Windows στα μέτρα σου και να αντιμετωπίσεις κάποια «μικροπροβλήματα», από την εμφάνιση του λειτουργικού μέχρι το ξεκλείδωμα κρυφών αλλά χρήσιμων χαρακτηριστικών. Προσοχή: Κάθε λανθασμένη αλλαγή στο Μητρώο έχει άμεσα και ολέθρια αποτελέσματα στη λειτουργία των Windows. Σε περίπτωση που θέλεις να πραγματοποιήσεις αλλαγές, θα πρέπει να ακολουθείς πιστά τις εκάστοτε οδηγίες και να μην πειράζεις ό,τι δεν γνωρίζεις. Πριν κάνεις οποιαδήποτε αλλαγή, καλό θα ήταν να δημιουργήσεις και ένα αντίγραφο ασφαλείας του μητρώου. Πρόσβαση στο Μητρώο των Windows (Windows Registry) Για να «πειράξεις» το Μητρώο των Windows πρέπει να έχεις πρόσβαση σε αυτό και πιο συγκεκριμένα στο παράθυρο του Επεξεργαστή Μητρώου (Registry Editor), στη μπάρα αναζήτησής του οποίου μπορείς να αντιγράψεις απευθείας το κλειδί μίας καταχώρησης (τα μεγάλα strings που θα δεις παρακάτω), για τον ταχύτερο εντοπισμό της. Πάτησε τα πλήκτρα Win+R και στο παράθυρο διαλόγου (Εκτέλεση/Run), πληκτρολόγησε regedit και κάνε κλικ στο OK. Είσαι έτοιμος να ξεκινήσεις τα tweaks!Βάλε τις εφαρμογές/ρυθμίσεις των Windows σε "Dark Mode"
Η διαμάχη, σχετικά με το εάν η ανάγνωση λευκών χαρακτήρων σε σκούρο φόντο ή σκούρων χαρακτήρων σε λευκό φόντο είναι πιο «ξεκούραστη» για τα μάτια σου, κρατάει χρόνια. Ωστόσο, αν τάσσεσαι υπέρ της πρώτης θεωρίας, μπορείς να χρησιμοποιήσεις το Μητρώο για να ενεργοποιήσεις το λεγόμενο Dark Mode σε όλα τα παράθυρα του λειτουργικού.- Άνοιξε τον Επεξεργαστή Μητρώου και πήγαινε στο ComputerHKEY_CURRENT_USERSoftwareMicrosoftWindowsCurrentVersionThemesPersonalize
- Κάνε δεξί κλικ σε ένα κενό χώρο στο παράθυρο της δεξιάς πλευράς, επίλεξε New > DWORD και ονόμασέ το AppsUseLightTheme
- Μόλις το δημιουργήσεις, δεν χρειάζεται να αλλάξεις την τιμή. Απλά επανεκκίνησε τον υπολογιστή σου.
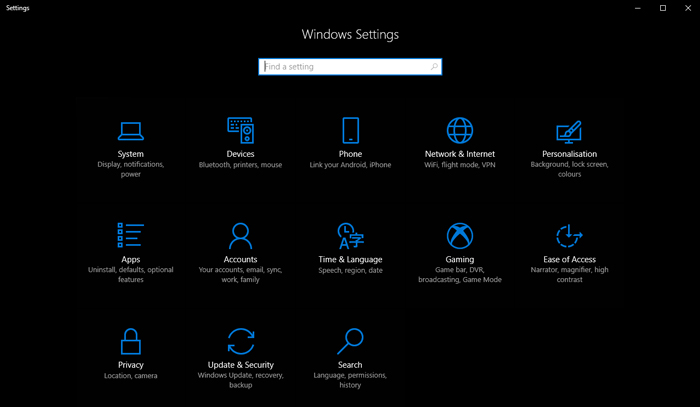
Αφαίρεσε την sidebar του Kέντρου Ενεργειών
Στην πλευρική μπάρα (sidebar) του Κέντρου Ενεργειών των Windows 10 υπάρχουν εύχρηστες συντομεύσεις και ειδοποιήσεις. Ωστόσο, αν θεωρείς ότι τα κουμπιά αυτά δεν σου είναι απαραίτητα και δεν αισθάνεσαι άνετα, μιας και καταλαμβάνουν ένα σημαντικό κομμάτι της οθόνης (όταν ανοίγει η sidebar), μπορείς να τα απενεργοποιήσεις.- Άνοιξε τον Επεξεργαστή Μητρώου και πήγαινε στο ComputerHKEY_LOCAL_MACHINESOFTWAREMicrosoftWindowsCurrentVersionImmersiveShell
- Κάνε διπλό κλικ στο UseActionCenterExperience στο δεξί πλαίσιο και στη συνέχεια άλλαξε την τιμή σε "0."
- Κάνε επανεκκίνηση του υπολογιστή.
- Θα διαπιστώσεις ότι η sidebar θα φύγει και ο πίνακας ειδοποιήσεων έχει πλέον μικρότερο μέγεθος.
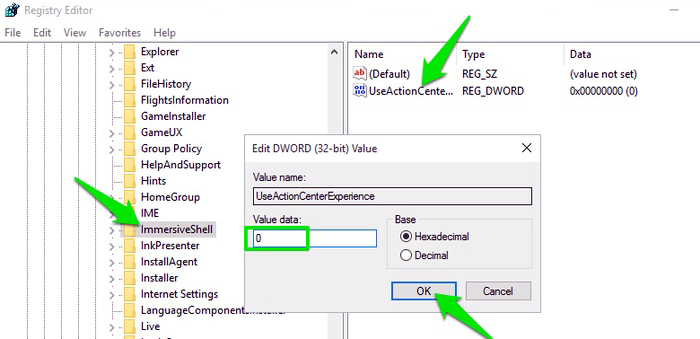
Αφαιρέστε το κουμπί OneDrive από την Εξερεύνηση αρχείων
Αν δεν χρησιμοποιείς το OneDrive, την cloud υπηρεσία συγχρονισµού και αποθήκευσης της Microsoft, τότε δεν υπάρχει λόγος να έχεις και το αντίστοιχο εικονίδιο στην Εξερεύνηση Αρχείων (File Explorer).- Άνοιξε τον Επεξεργαστή Μητρώου και πήγαινε στο ComputerHKEY_CLASSES_ROOTCLSID { 018D5C66-4533-4307-9B53-224DE2ED1FE6 }
- Κάνε διπλό κλικ στο System.IsPinnedToNameSpaceTree και στο δεξιό πίνακα αλλάξτε την τιμή σε "0."
- Αυτή η ενέργεια θα καταργήσει αμέσως το εικονίδιο OneDrive. Εάν όχι, απλά επανεκκίνησε τον υπολογιστή σου.
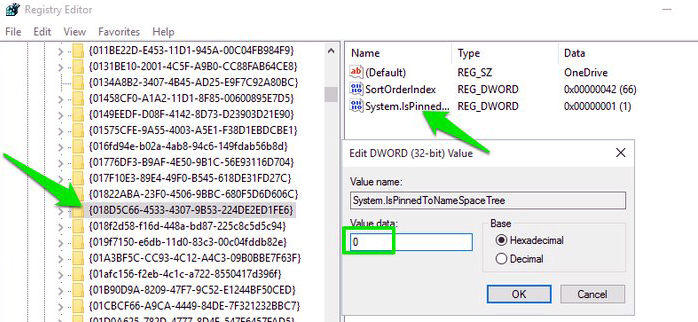
Αυτόματη διαγραφή του Pagefile.sys κατά το κλείσιμο
Το Pagefile.sys λειτουργεί ως «εικονική μνήμη» και χρησιμοποιείται από τα Windows για την αποθήκευση προγραμμάτων που δεν χρησιμοποιούνται, αφήνοντας περισσότερο ελεύθερο χώρο στην πραγματική μνήμη RAM. Παρόλο που δεν συνιστάται να την απενεργοποιήσεις, μπορείς να τη διαγράψεις για να εξοικονομήσεις χώρο και να αποφύγεις τυχόν ευπάθειες των εφαρμογών. Το μέγεθός του είναι συνήθως όσο και το μέγεθος της μνήμης RAM, επομένως ο χώρος που θα εξοικονομήσεις θα είναι ανάλογος.- Άνοιξε τον Επεξεργαστή Μητρώου και πήγαινε στο ComputerHKEY_LOCAL_MACHINESYSTEMCurrentControlSetControlSessionManagement Manager
- Κάνε κλικ στο Διαχείριση Μνήμης (Memory Management) και στη συνέχεια κάνε διπλό κλικ (δεξιά) στο ClearPageFileAtShutDown
- Ρύθμισε την τιμή σε "1" και επανεκκίνησε τον υπολογιστή σου
- Κάθε φορά που θα τερματίζεις τον υπολογιστή, το Pagefile.sys θα διαγράφεται.
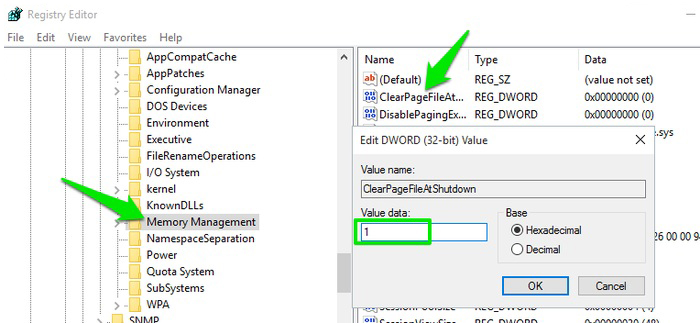
Απενεργοποίησε την Καθυστέρηση Έναρξης
Τα Windows θέτουν ένα μικρό περιθώριο καθυστέρησης κατά το booting (Windows Startup Delay), για να βοηθήσουν τις εφαρμογές που εκκινούν παράλληλα να ενεργοποιηθούν ομαλά, ώστε να περάσεις στην επιφάνεια εργασίας χωρίς περαιτέρω καθυστερήσεις. Ωστόσο, εάν κατά την εκκίνηση των Windows δεν χρησιμοποιείς πολλές εφαρμογές (start-up apps) ή τις έχεις απενεργοποιήσει χειροκίνητα, αυτή η μικρή καθυστέρηση δεν έχει νόημα και φυσικά, δεν είναι απαραίτητη. Μπορείτε λοιπόν να την απενεργοποιήσεις και να επιτύχεις ταχύτερη εκκίνηση των Windows.- Άνοιξε τον Επεξεργαστή Μητρώου και πήγαινε στο ComputerHKEY_CURRENT_USERSoftwareMicrosoftWindowsCurrentVersionExplorer
- Κάνε δεξί κλικ στην επιλογή Εξερεύνηση (Explorer) και στη συνέχεια επίλεξε Key από την επιλογή New.
- Μόλις δημιουργηθεί το νέο κλειδί, μετονόμασέ το σε Serialize. Σε περίπτωση που το κλειδί Serialize υπάρχει ήδη, τότε δεν χρειάζεται να εκτελέσεις την παραπάνω διαδικασία.
- Κάνε δεξί κλικ στο Serialize και επίλεξε DWORD (32-bit) Value από την επιλογή New.
- Το κλειδί τιμής DWORD θα δημιουργηθεί στο δεξιό πλαίσιο.
- Μετονομάστε αυτό το κλειδί σε StartupDelayInMSec και βεβαιώσου ότι η τιμή του είναι "0."
- Κατά την επόμενη επανεκκίνηση θα παρατηρήσεις ότι ο χρόνος έχει μειωθεί.
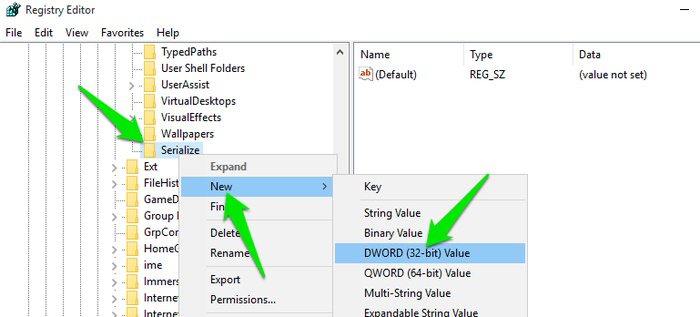 Όσον αφορά την αναβάθμιση της εμπειρία χρήσης των Windows 10, οι τροποποιήσεις του Μητρώου δεν αποτελούν μονόδρομο και ναι, εγκυμονούν κινδύνους, κυρίως σε ό,τι αφορά τους αρχάριους χρήστες.
Ωστόσο, τα αποτελέσματα τους είναι άμεσα και το κυριότερο: δεν απαιτείται εγκατάσταση τρίτων εφαρμογών παραμετροποίησης από το χρήστη, οι οποίες, απλά, καταναλώνουν πολύτιμους πόρους.
Όσον αφορά την αναβάθμιση της εμπειρία χρήσης των Windows 10, οι τροποποιήσεις του Μητρώου δεν αποτελούν μονόδρομο και ναι, εγκυμονούν κινδύνους, κυρίως σε ό,τι αφορά τους αρχάριους χρήστες.
Ωστόσο, τα αποτελέσματα τους είναι άμεσα και το κυριότερο: δεν απαιτείται εγκατάσταση τρίτων εφαρμογών παραμετροποίησης από το χρήστη, οι οποίες, απλά, καταναλώνουν πολύτιμους πόρους.