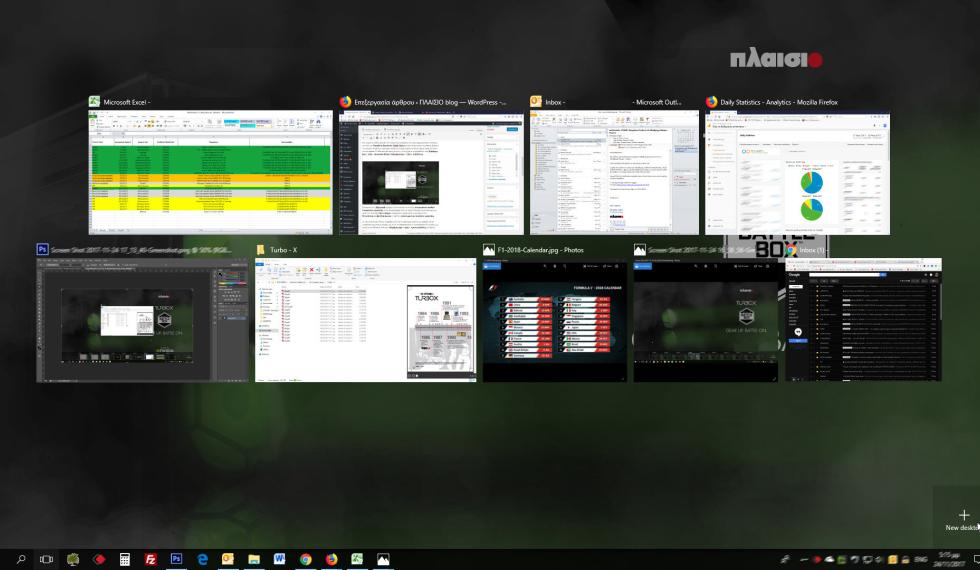
Τα Windows 10 είναι ένα σύγχρονο λειτουργικό σύστημα το οποίο έχει σχεδιαστεί με γνώμονα την ευκολία του χρήστη. Μια λειτουργία που διέθεταν τα Windows 10 από την πρώτη στιγμή, αλλά οι περισσότεροι χρήστες δεν έχουν μάθει να χρησιμοποιούν, είναι οι πολλαπλές επιφάνειες εργασίας.
Όσοι εργάζονται με πολλά παράθυρα ανοικτά και με διαφορετικά task παράλληλα συχνά βρίσκονται να ψάχνουν που είναι το tab με την πληροφορία που αναζητούν, ποιο από όλα τα ανοικτά excel είναι εκείνο που χρειάζονται τη δεδομένη στιγμή και γενικά χάνουν αρκετό χρόνο αναζητώντας την διαθέσιμη πληροφορία.
Οι πολλαπλές επιφάνειες εργασίας είναι μια λύση σε αυτές τις περιπτώσεις μιας και σου δίνουν τη δυνατότητα να στήσεις μια επιφάνεια εργασίας για κάθε εργασία που έχεις αναλάβει ξεχωριστά. Έτσι έχεις πάντα ανοικτές σε κάθε επιφάνεια εργασίας μόνο εκείνες τις εφαρμογές που θα σου επιτρέψουν να φέρεις σε πέρας τη συγκεκριμένη εργασία ή για να πάρεις την πληροφορία που χρειάζεσαι.
Πάμε να δούμε μαζί πόσο απλά γίνεται αυτό μιας και τα Windows 10 έχουν ενεργοποιημένη αυτή τη δυνατότητα και μπορείς άμεσα να ξεκινήσεις να τη χρησιμοποιείς.
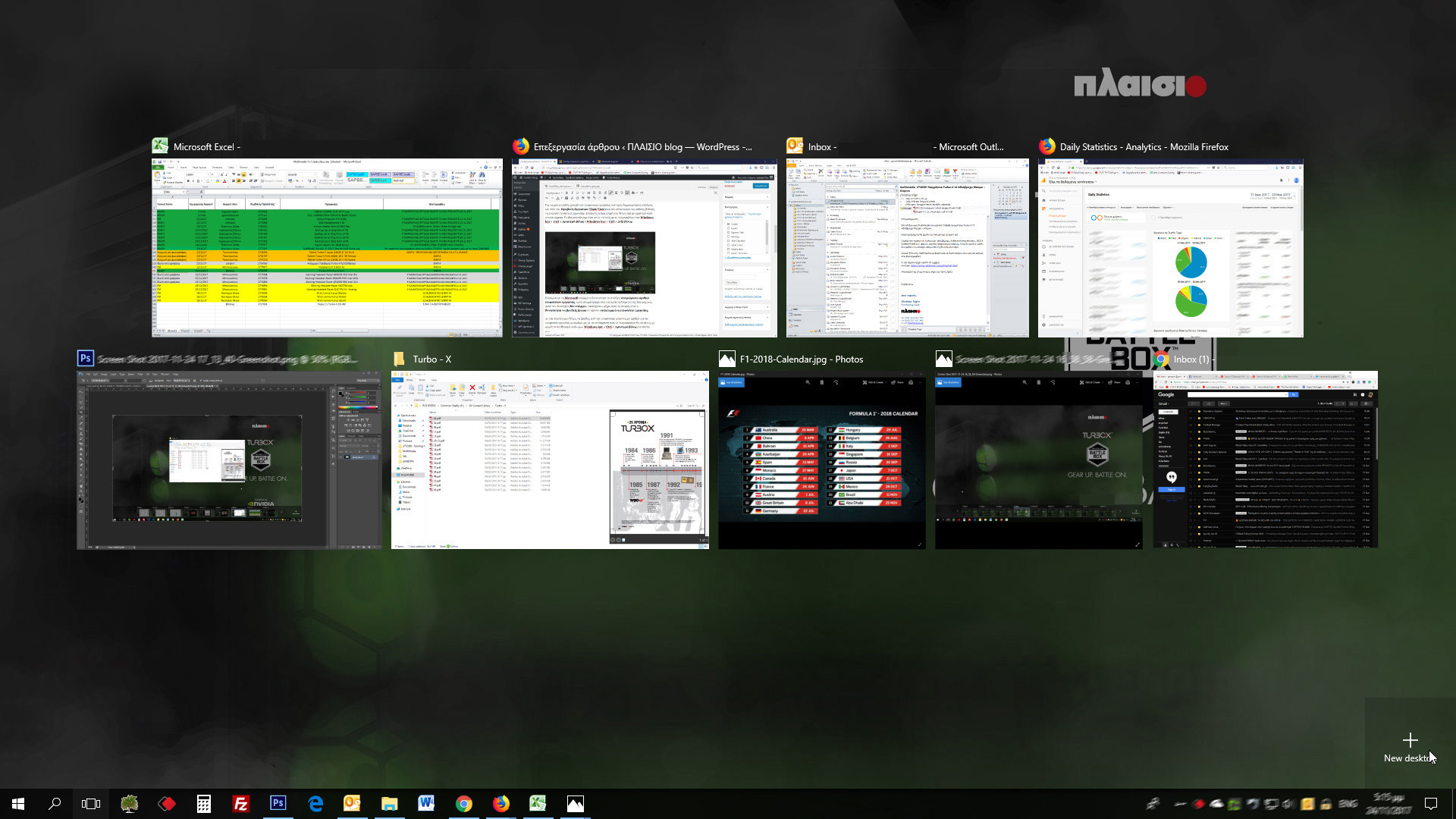 Στην οθόνη εργασιών υπάρχουν όλες τις εφαρμογές που τρέχουν και κάτω δεξιά η επιλογή Νέα Επιφάνεια Εργασίας (New Desktop) με το σύμβολο + ακριβώς από επάνω. Το επιλέγεις και κάτω στο κέντρο θα δεις ότι πλέον υπάρχει μια νέα, δεύτερη, επιφάνεια εργασίας.
Στην οθόνη εργασιών υπάρχουν όλες τις εφαρμογές που τρέχουν και κάτω δεξιά η επιλογή Νέα Επιφάνεια Εργασίας (New Desktop) με το σύμβολο + ακριβώς από επάνω. Το επιλέγεις και κάτω στο κέντρο θα δεις ότι πλέον υπάρχει μια νέα, δεύτερη, επιφάνεια εργασίας.
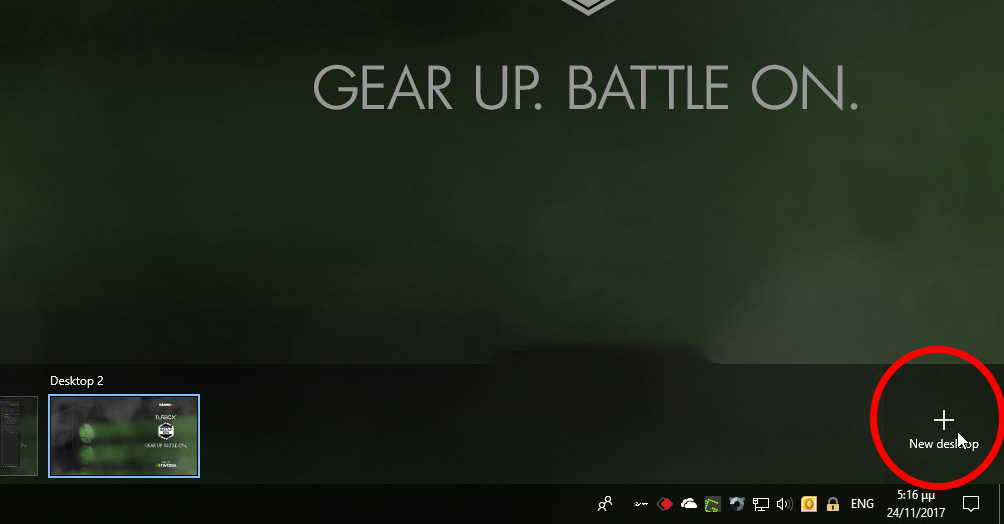 Σε αυτή τη δεύτερη επιφάνεια εργασίας μπορείς να ανοίξεις τις εφαρμογές που πρόκειται να δουλέψεις ξεκινώντας έτσι απρόσκοπτα το δεύτερο task που έχεις να φέρεις σε πέρας.
Σε αυτή τη δεύτερη επιφάνεια εργασίας μπορείς να ανοίξεις τις εφαρμογές που πρόκειται να δουλέψεις ξεκινώντας έτσι απρόσκοπτα το δεύτερο task που έχεις να φέρεις σε πέρας.
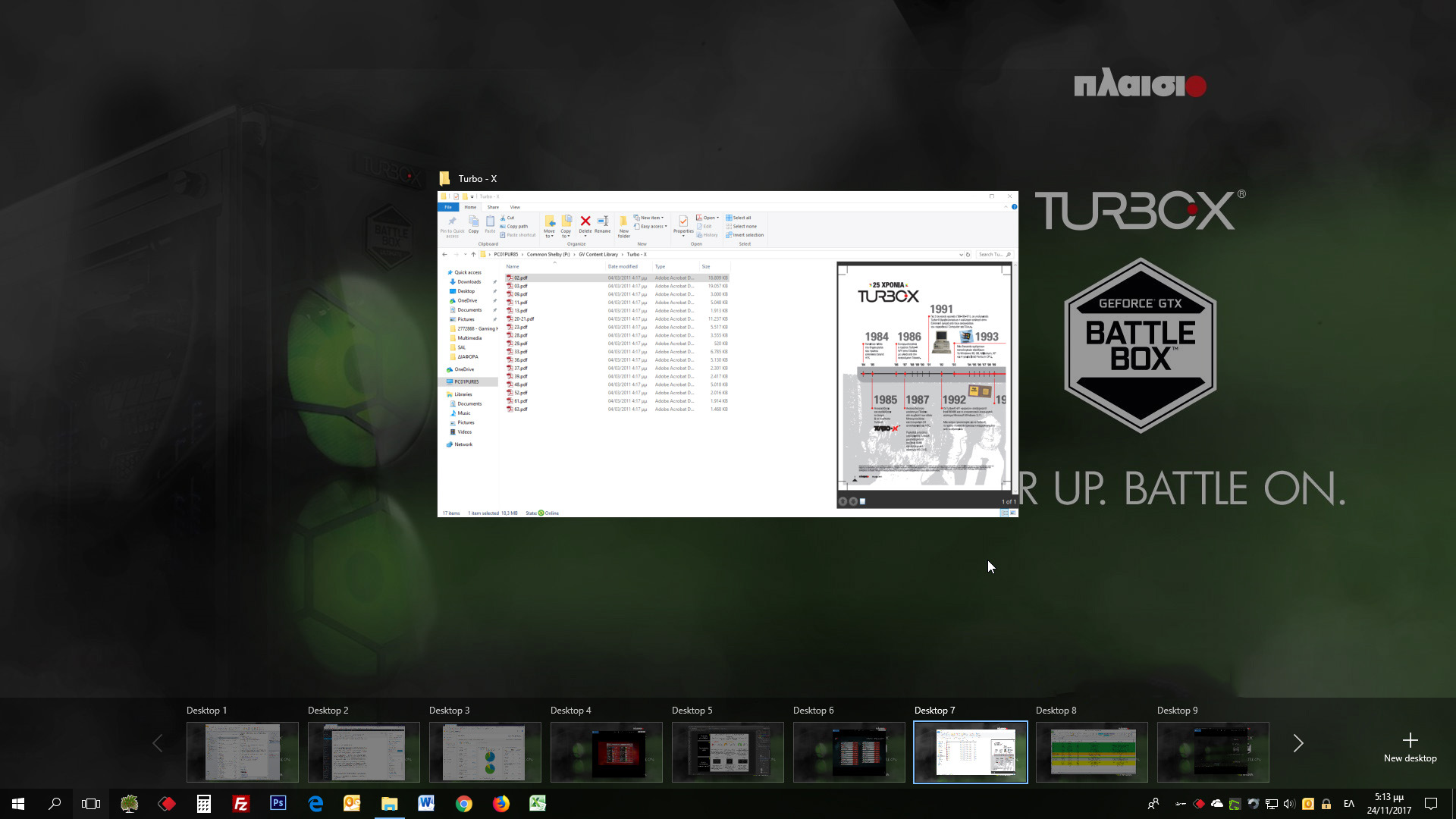 Σύμφωνα με τη Microsoft υπάρχει η δυνατότητα να ανοίξεις απεριόριστο αριθμό επιφανειών εργασίας, εμείς σταματήσαμε στις 101 κατά τη διάρκεια της δοκιμής μας. Αυτό που δυστυχώς δεν υπάρχει, τουλάχιστον μέχρι αυτή τη στιγμή, είναι η δυνατότητα να βρεθείς άμεσα σε κάποια συγκεκριμένη επιφάνεια εργασίας.
Αν για παράδειγμα θέλεις να βρεθείς από την επιφάνειας εργασίας με αριθμό 4 στην επιφάνεια εργασίας με αριθμό 49, με τη συντόμευση από το πληκτρολόγιο θα πατήσεις 45 φορές το συνδυασμό πλήκτρων Windows key + Ctrl + Αριστερό βέλος ή απλά θα ανοίξεις την Προβολή Εργασιών (Task View) και θα επιλέξεις την επιφάνεια εργασίας που θέλεις να πας κάνονας σκρολ τις επιφάνειες εργασίες που εμφανίζονται κάτω προς τα δεξιά.
Σύμφωνα με τη Microsoft υπάρχει η δυνατότητα να ανοίξεις απεριόριστο αριθμό επιφανειών εργασίας, εμείς σταματήσαμε στις 101 κατά τη διάρκεια της δοκιμής μας. Αυτό που δυστυχώς δεν υπάρχει, τουλάχιστον μέχρι αυτή τη στιγμή, είναι η δυνατότητα να βρεθείς άμεσα σε κάποια συγκεκριμένη επιφάνεια εργασίας.
Αν για παράδειγμα θέλεις να βρεθείς από την επιφάνειας εργασίας με αριθμό 4 στην επιφάνεια εργασίας με αριθμό 49, με τη συντόμευση από το πληκτρολόγιο θα πατήσεις 45 φορές το συνδυασμό πλήκτρων Windows key + Ctrl + Αριστερό βέλος ή απλά θα ανοίξεις την Προβολή Εργασιών (Task View) και θα επιλέξεις την επιφάνεια εργασίας που θέλεις να πας κάνονας σκρολ τις επιφάνειες εργασίες που εμφανίζονται κάτω προς τα δεξιά.
 Μπορείς απλά να ανοίξεις την Προβολή Εργασιών (Task View) και να επιλέξεις την επιφάνεια εργασίας που βρίσκεται η εφαρμογή ή το παράθυρο προς μετακίνηση. Κάνεις δεξί κλικ επάνω του και επιλέγεις Μετακίνησε σε (Move to) και δεξιά θα εμφανιστεί η λίστα με τις επιφάνειας εργασίες για να επιλέξεις αυτή που θέλεις να πάει.
Μπορείς απλά να ανοίξεις την Προβολή Εργασιών (Task View) και να επιλέξεις την επιφάνεια εργασίας που βρίσκεται η εφαρμογή ή το παράθυρο προς μετακίνηση. Κάνεις δεξί κλικ επάνω του και επιλέγεις Μετακίνησε σε (Move to) και δεξιά θα εμφανιστεί η λίστα με τις επιφάνειας εργασίες για να επιλέξεις αυτή που θέλεις να πάει.
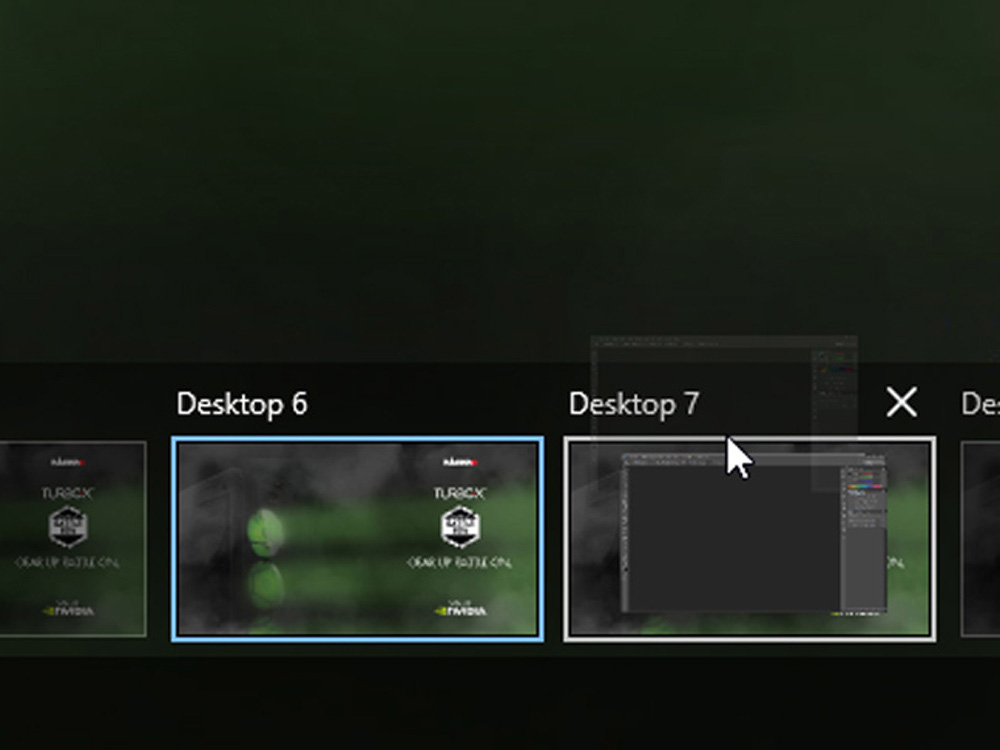 Επιπλέον μπορείς με drag n drop να μεταφέρεις εφαρμογές από τη μια επιφάνεια εργασίας στην άλλη. Έτσι ακόμα και αν έχεις ξεκινήσεις να εργάζεσαι και προκύψει η ανάγκη, απλά μεταφέρεις όσες εφαρμογές χρειάζονται στη δεύτερη επιφάνεια εργασίας.
Στο video που ακολουθεί από το Windows Central, το οποίο είναι στα Αγγλικά, θα πάρετε μια καλή ιδέα για το πως ακριβώς δημιουργούμε μια νέα επιφάνεια εργασίας και βέβαια προτείνουμε να το παρακολουθήσετε, είναι αρκετά σύντομο με διάρκεια δύο λεπτά.
Επιπλέον μπορείς με drag n drop να μεταφέρεις εφαρμογές από τη μια επιφάνεια εργασίας στην άλλη. Έτσι ακόμα και αν έχεις ξεκινήσεις να εργάζεσαι και προκύψει η ανάγκη, απλά μεταφέρεις όσες εφαρμογές χρειάζονται στη δεύτερη επιφάνεια εργασίας.
Στο video που ακολουθεί από το Windows Central, το οποίο είναι στα Αγγλικά, θα πάρετε μια καλή ιδέα για το πως ακριβώς δημιουργούμε μια νέα επιφάνεια εργασίας και βέβαια προτείνουμε να το παρακολουθήσετε, είναι αρκετά σύντομο με διάρκεια δύο λεπτά.
Πρόσθεσε μια επιφάνεια εργασίας
Για να προσθέσεις μια εικονική επιφάνεια εργασίας επιλέγεις από την γραμμή εργασιών την Προβολή Εργασιών (Task View) ή απλά επιλέγεις πατάς ταυτόχρονα τα Windows + Tab από το πληκτρολόγιο.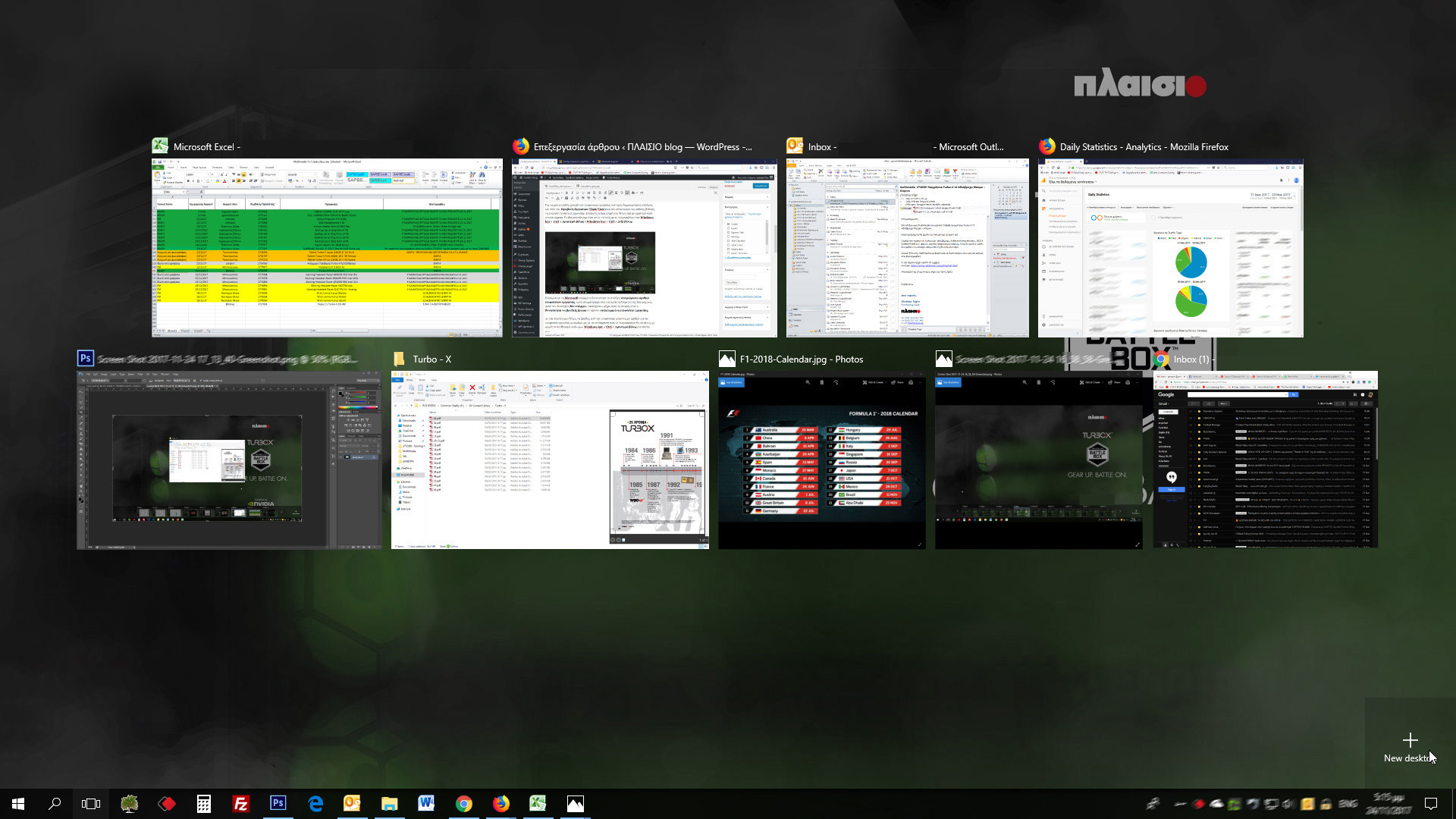 Στην οθόνη εργασιών υπάρχουν όλες τις εφαρμογές που τρέχουν και κάτω δεξιά η επιλογή Νέα Επιφάνεια Εργασίας (New Desktop) με το σύμβολο + ακριβώς από επάνω. Το επιλέγεις και κάτω στο κέντρο θα δεις ότι πλέον υπάρχει μια νέα, δεύτερη, επιφάνεια εργασίας.
Στην οθόνη εργασιών υπάρχουν όλες τις εφαρμογές που τρέχουν και κάτω δεξιά η επιλογή Νέα Επιφάνεια Εργασίας (New Desktop) με το σύμβολο + ακριβώς από επάνω. Το επιλέγεις και κάτω στο κέντρο θα δεις ότι πλέον υπάρχει μια νέα, δεύτερη, επιφάνεια εργασίας.
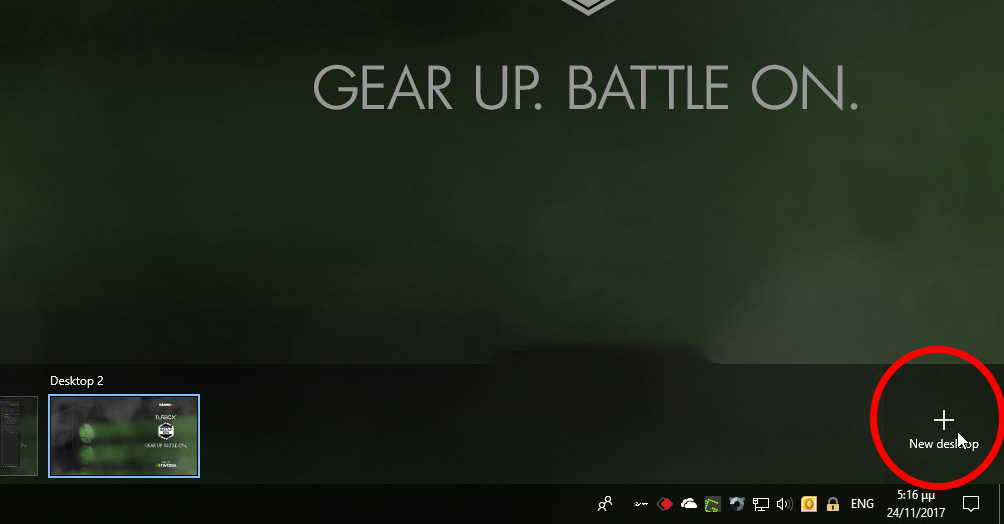 Σε αυτή τη δεύτερη επιφάνεια εργασίας μπορείς να ανοίξεις τις εφαρμογές που πρόκειται να δουλέψεις ξεκινώντας έτσι απρόσκοπτα το δεύτερο task που έχεις να φέρεις σε πέρας.
Σε αυτή τη δεύτερη επιφάνεια εργασίας μπορείς να ανοίξεις τις εφαρμογές που πρόκειται να δουλέψεις ξεκινώντας έτσι απρόσκοπτα το δεύτερο task που έχεις να φέρεις σε πέρας.
Κινήσου μεταξύ των επιφανειών εργασίας
Για να μετακινηθείς μεταξύ των επιφανειών εργασίας που έχεις δημιουργήσεις επιλέγεις και πάλι την Προβολή Εργασιών (Task View) και στο κάτω τμήμα της οθόνης βλέπεις τις ενεργές επιφάνειες εργασίας. Επιλέγεις όποια επιφάνεια θέλεις και με αριστερό κλικ ανοίγει άμεσα. Το ίδιο αποτέλεσμα έχει και η επιλογή με το πληκτρολόγιο του Windows key + Ctrl + Αριστερό βέλος ή Windows key + Ctrl + Δεξί βέλος.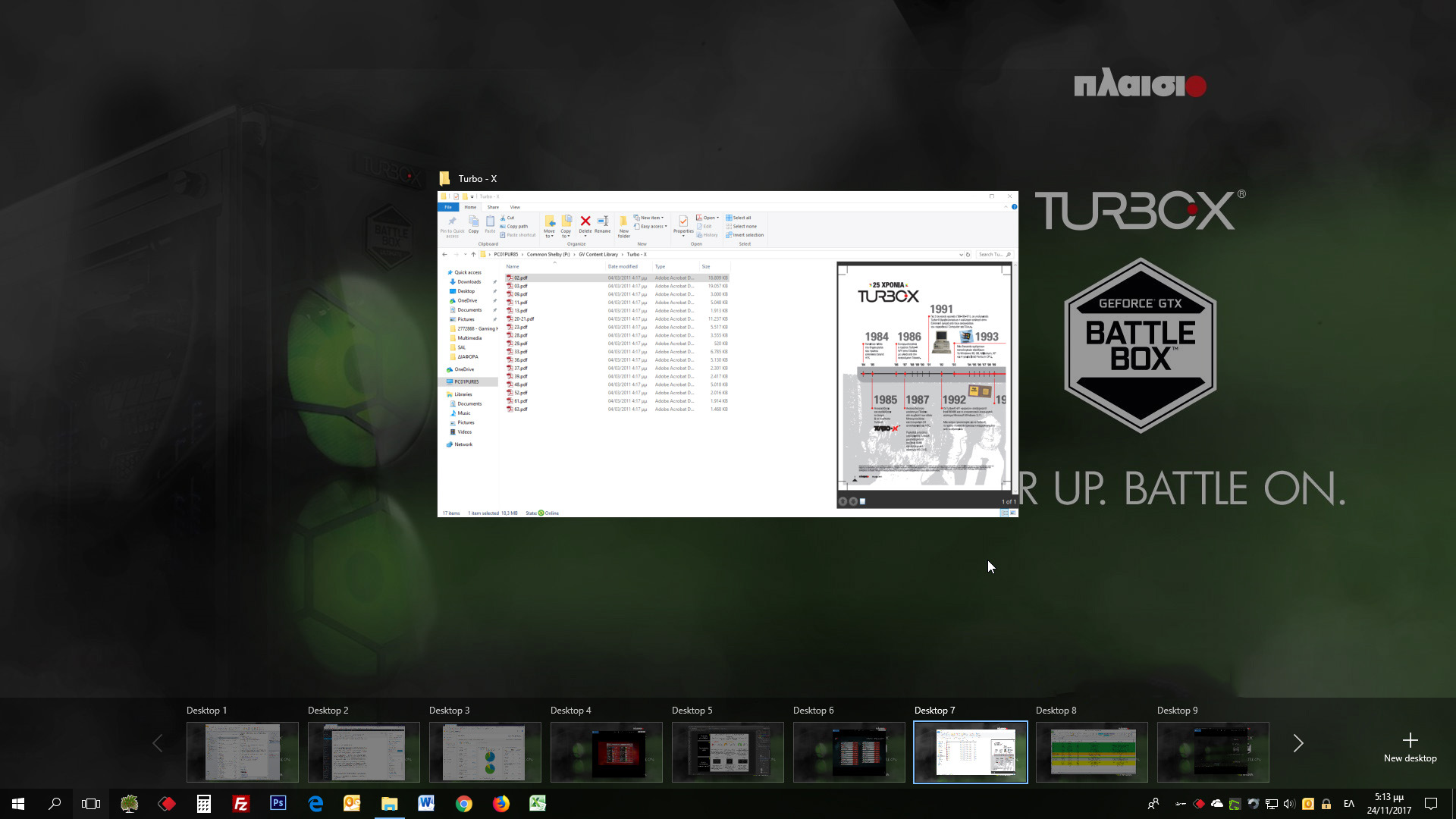 Σύμφωνα με τη Microsoft υπάρχει η δυνατότητα να ανοίξεις απεριόριστο αριθμό επιφανειών εργασίας, εμείς σταματήσαμε στις 101 κατά τη διάρκεια της δοκιμής μας. Αυτό που δυστυχώς δεν υπάρχει, τουλάχιστον μέχρι αυτή τη στιγμή, είναι η δυνατότητα να βρεθείς άμεσα σε κάποια συγκεκριμένη επιφάνεια εργασίας.
Αν για παράδειγμα θέλεις να βρεθείς από την επιφάνειας εργασίας με αριθμό 4 στην επιφάνεια εργασίας με αριθμό 49, με τη συντόμευση από το πληκτρολόγιο θα πατήσεις 45 φορές το συνδυασμό πλήκτρων Windows key + Ctrl + Αριστερό βέλος ή απλά θα ανοίξεις την Προβολή Εργασιών (Task View) και θα επιλέξεις την επιφάνεια εργασίας που θέλεις να πας κάνονας σκρολ τις επιφάνειες εργασίες που εμφανίζονται κάτω προς τα δεξιά.
Σύμφωνα με τη Microsoft υπάρχει η δυνατότητα να ανοίξεις απεριόριστο αριθμό επιφανειών εργασίας, εμείς σταματήσαμε στις 101 κατά τη διάρκεια της δοκιμής μας. Αυτό που δυστυχώς δεν υπάρχει, τουλάχιστον μέχρι αυτή τη στιγμή, είναι η δυνατότητα να βρεθείς άμεσα σε κάποια συγκεκριμένη επιφάνεια εργασίας.
Αν για παράδειγμα θέλεις να βρεθείς από την επιφάνειας εργασίας με αριθμό 4 στην επιφάνεια εργασίας με αριθμό 49, με τη συντόμευση από το πληκτρολόγιο θα πατήσεις 45 φορές το συνδυασμό πλήκτρων Windows key + Ctrl + Αριστερό βέλος ή απλά θα ανοίξεις την Προβολή Εργασιών (Task View) και θα επιλέξεις την επιφάνεια εργασίας που θέλεις να πας κάνονας σκρολ τις επιφάνειες εργασίες που εμφανίζονται κάτω προς τα δεξιά.
Μετακίνησε εφαρμογές και παράθυρα μεταξύ των επιφανειών εργασίας
Υπάρχει η δυνατότητα να μετακινήσεις ανοικτές εφαρμογές και παράθυρα μεταξύ των επιφανειών εργασίας. Μπορείς απλά να ανοίξεις την Προβολή Εργασιών (Task View) και να επιλέξεις την επιφάνεια εργασίας που βρίσκεται η εφαρμογή ή το παράθυρο προς μετακίνηση. Κάνεις δεξί κλικ επάνω του και επιλέγεις Μετακίνησε σε (Move to) και δεξιά θα εμφανιστεί η λίστα με τις επιφάνειας εργασίες για να επιλέξεις αυτή που θέλεις να πάει.
Μπορείς απλά να ανοίξεις την Προβολή Εργασιών (Task View) και να επιλέξεις την επιφάνεια εργασίας που βρίσκεται η εφαρμογή ή το παράθυρο προς μετακίνηση. Κάνεις δεξί κλικ επάνω του και επιλέγεις Μετακίνησε σε (Move to) και δεξιά θα εμφανιστεί η λίστα με τις επιφάνειας εργασίες για να επιλέξεις αυτή που θέλεις να πάει.
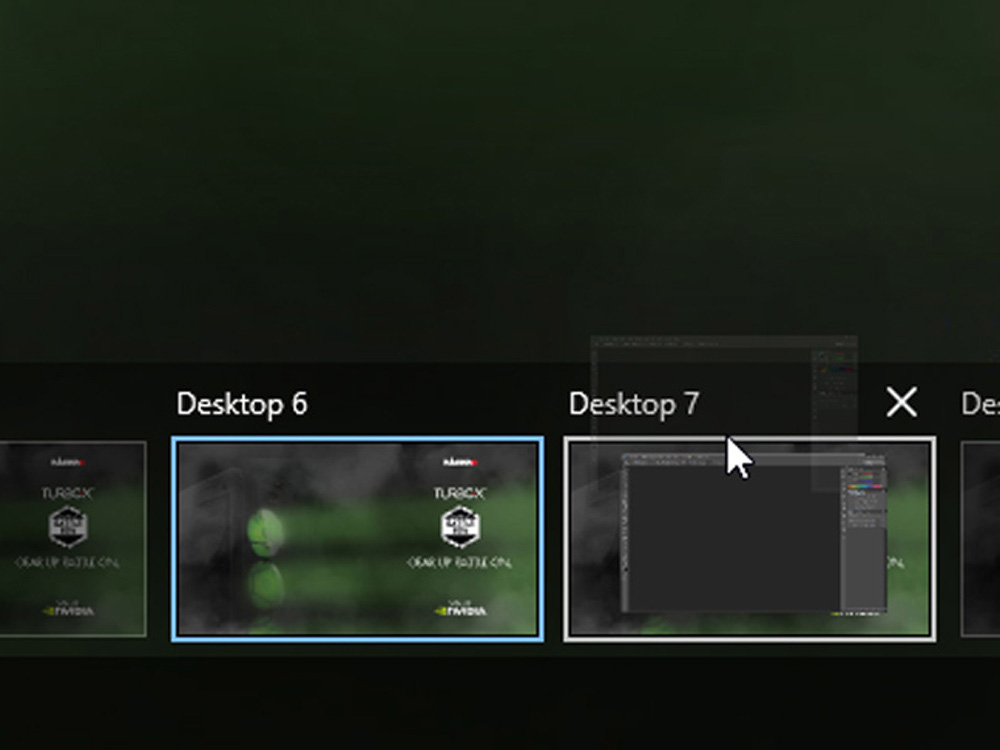 Επιπλέον μπορείς με drag n drop να μεταφέρεις εφαρμογές από τη μια επιφάνεια εργασίας στην άλλη. Έτσι ακόμα και αν έχεις ξεκινήσεις να εργάζεσαι και προκύψει η ανάγκη, απλά μεταφέρεις όσες εφαρμογές χρειάζονται στη δεύτερη επιφάνεια εργασίας.
Στο video που ακολουθεί από το Windows Central, το οποίο είναι στα Αγγλικά, θα πάρετε μια καλή ιδέα για το πως ακριβώς δημιουργούμε μια νέα επιφάνεια εργασίας και βέβαια προτείνουμε να το παρακολουθήσετε, είναι αρκετά σύντομο με διάρκεια δύο λεπτά.
Επιπλέον μπορείς με drag n drop να μεταφέρεις εφαρμογές από τη μια επιφάνεια εργασίας στην άλλη. Έτσι ακόμα και αν έχεις ξεκινήσεις να εργάζεσαι και προκύψει η ανάγκη, απλά μεταφέρεις όσες εφαρμογές χρειάζονται στη δεύτερη επιφάνεια εργασίας.
Στο video που ακολουθεί από το Windows Central, το οποίο είναι στα Αγγλικά, θα πάρετε μια καλή ιδέα για το πως ακριβώς δημιουργούμε μια νέα επιφάνεια εργασίας και βέβαια προτείνουμε να το παρακολουθήσετε, είναι αρκετά σύντομο με διάρκεια δύο λεπτά.




