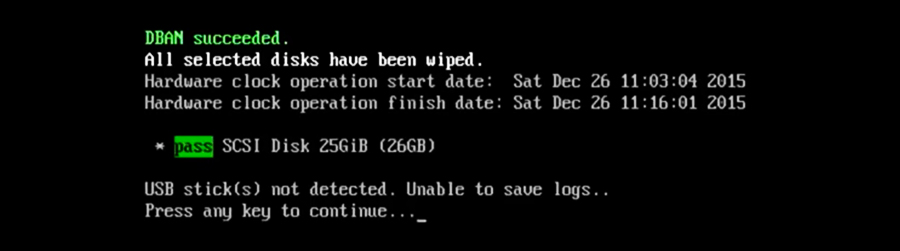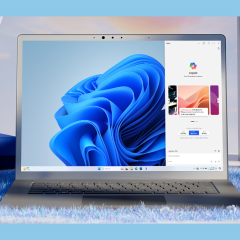Όπως πιθανότατα ήδη γνωρίζεις, ακόμα και αν διαγράψεις αρχεία από τον κάδο ανακύκλωσης ή το σκληρό δίσκο ενός υπολογιστή, η ανάκτηση των δεδομένων αυτών είναι εφικτή με τη χρήση ειδικών εφαρμογών (freeware/commercial), στις οποίες αναφερθήκαμε πρόσφατα.
Πολλοί χρήστες αναβαθμίζουν τα συστήματα τους, αντικαθιστώντας τους σκληρούς δίσκους (HDDs) με ταχύτερους SSDs ή μεγαλύτερους μηχανικούς, πουλώντας ή χαρίζοντας τις παλαιότερες αυτές αποθηκευτικές μονάδες σε φίλους και γνωστούς.
Εύλογα θα αναρωτηθείς «που είναι το κακό σε αυτό;» και εννοείται ότι δεν υπάρχει κανένα πρόβλημα, αν το άτομο στο οποίο εμπιστεύεσαι το δίσκο δεν έχει πονηρές βλέψεις και δεν θα μπει στη διαδικασία να αναζητήσει τα ψηφιακά «ίχνη» των δεδομένων σου.
Τι γίνεται όμως όταν θέλεις να διαγράψεις οριστικά ένα αρχείο ή ένα φάκελο, ακόμα και ολόκληρο το δίσκο, χωρίς καμία δυνατότητα ανάκτησης;
Απαιτείται χρόνος;
Η διαδικασία διαγραφής αρχείων ενός δίσκου μπορεί να διαρκέσει από μερικά λεπτά έως αρκετές ώρες, ανάλογα με το μέγεθος της μονάδας και το λογισμικό/μέθοδο (sanitization) που έχεις επιλέξει για το «καθάρισμα».
Μερικές φορές υπάρχουν περισσότερες από μία κατατμήσεις (partitions) σε ένα σκληρό δίσκο. Μπορείς να τις δεις από την εφαρμογή Disk Management των Windows, οπότε πριν προχωρήσεις, καλό θα ήταν να δημιουργήσεις αντίγραφα ασφαλείας, καθώς όταν ολοκληρωθεί η σάρωση του δίσκου δεν θα υπάρχει τρόπος ανάκτησής τους.
Λογισμικό;
Εφαρμογές καταστροφής δεδομένων υπάρχουν πολλές και μάλιστα οι περισσότερες από αυτές προσφέρονται εντελώς δωρεάν (DBAN, HDShredder Free Edition, HDDErase, MHDD, KillDisk, Eraser, Disk Wipe κα.). Εμείς όμως σου προτείνουμε να χρησιμοποιήσεις μία πιο διαδεδομένη εφαρμογή: το γνωστό CCleaner.
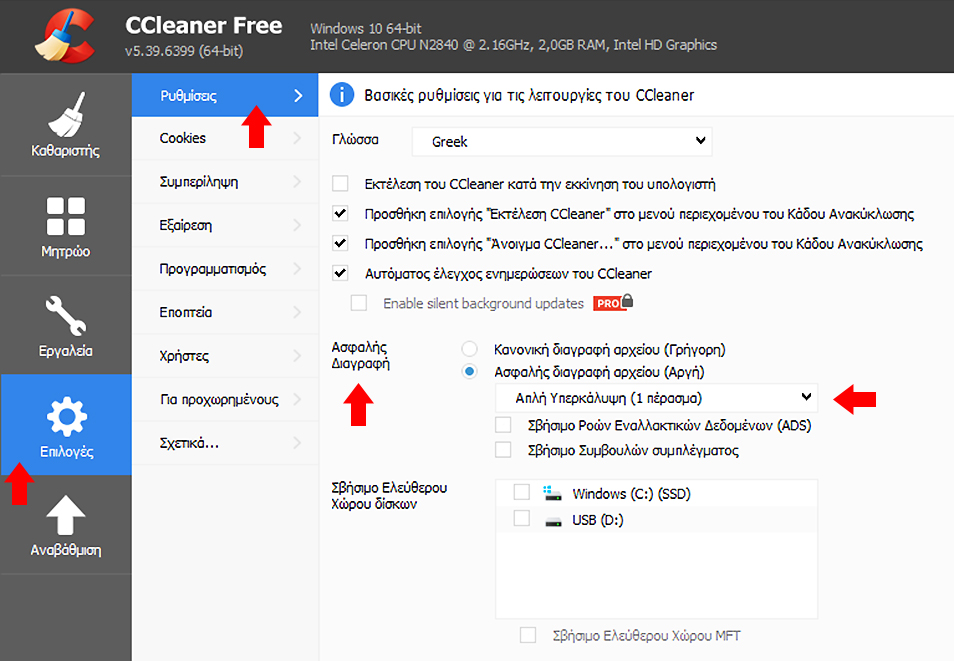
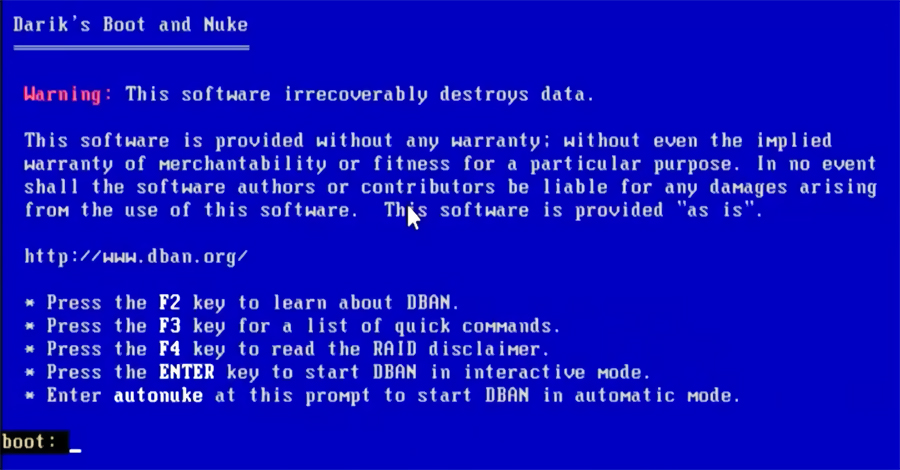
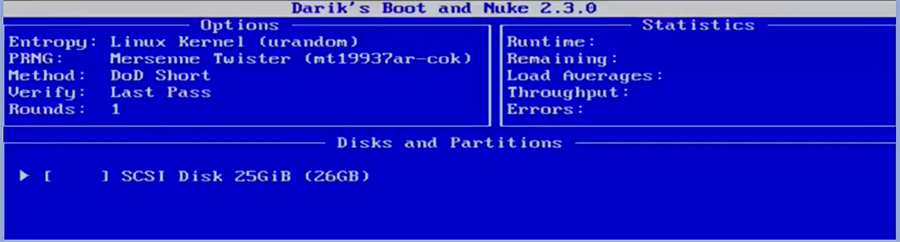

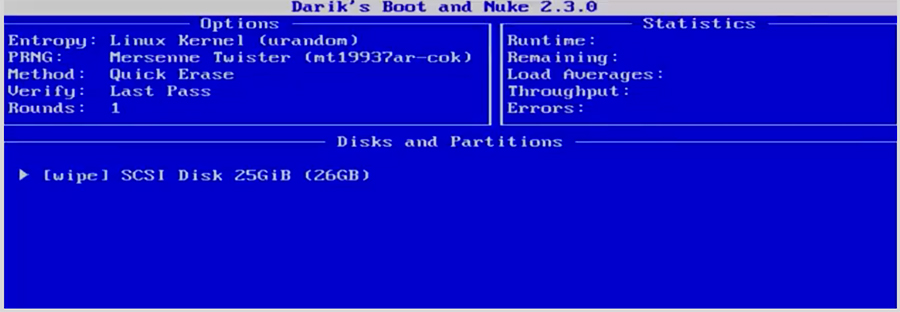
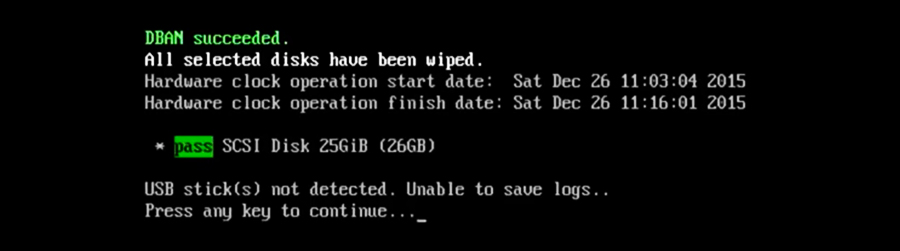
«Καθαρίζοντας» τον ελεύθερο χώρο (Free Space Wipe)
To CCleaner είναι γνωστό ως εργαλείο καθαρισμού των Windows, ωστόσο, η βρετανική κατασκευάστρια Piriform έχει φροντίσει να το εμπλουτίσει με αρκετές λειτουργίες, από τον καθαρισμό προγραμμάτων έως την ολοκληρωτική διαγραφή αρχείων - την οποία και θα εκμεταλλευτούμε στη συγκεκριμένη περίπτωση. Προσοχή: το CCleaner δεν προσφέρει δυνατότητα διαγραφής συγκεκριμένων αρχείων ή φακέλων, καθώς σαρώνει όλο τον κενό χώρο (Free Space) ενός δίσκου, μαζί και τα ίχνη από όλα τα αρχεία που έχεις διαγράψει στο παρελθόν.- Στην κάθετη στήλη των εργαλείων (Tools) θα εντοπίσεις την καρτέλα Επιλογές (Drive WIper).
- Θα κλικάρεις στην επιλογή Ρυθμίσεις και θα εντοπίσεις την επιλογή Ασφαλής Διαγραφή.
- Εκεί θα επιλέξεις Ασφαλής Διαγραφή Αρχείων (Security).
- Στο πεδίο Σβήσιμο Ελέυθερου Χώρου Δίσκου δεν τικάρουμε τη μονάδα δίσκου, γιατί η επιλογή αυτή θα διαγράψει τα πάντα!
- Η επιλογή Απλή Υπερκάλυψη (1 πέρασμα) είναι αρκετή για κάθε οικιακή χρήση, αντικαθιστώντας τα διαγραμμένα δεδομένα με μηδενικά.
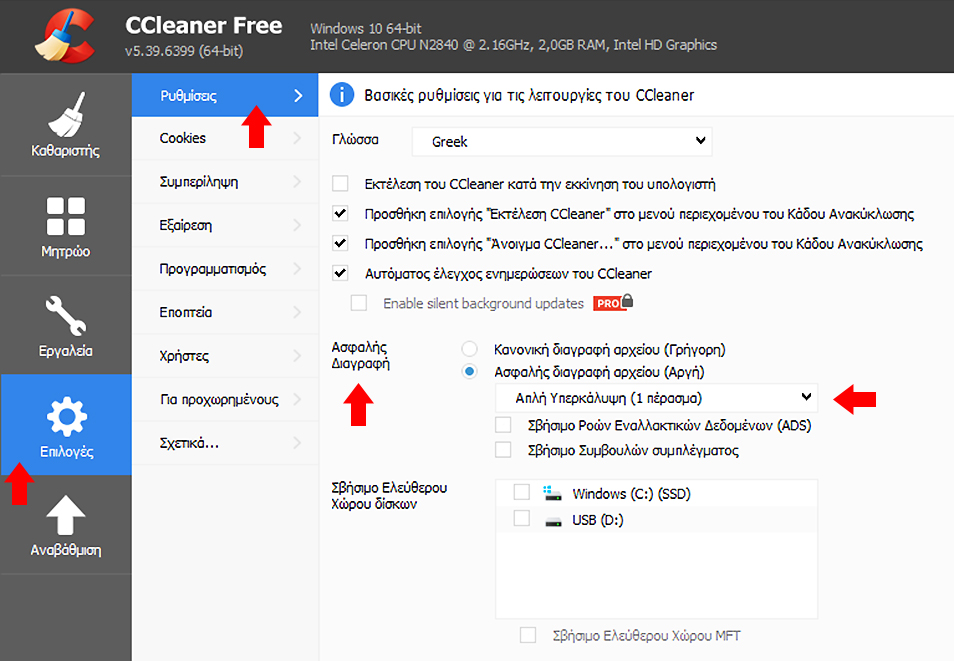
Διαγράφοντας έναν ολόκληρο δίσκο (Hard Drive Wipe)
Για να διαγράψεις τα δεδομένα ενός ολόκληρου δίσκου, η καλύτερη επιλογή είναι να χρησιμοποιήσεις μία εφαρμογή καταστροφής δεδομένων η οποία μπορεί να εγκατασταθεί και να τρέξει από CD/DVD/USB (Live). Το ολοκληρωτικό καθάρισμα ενός δίσκου είναι ανεξάρτητο από το σύστημα αρχείων του δίσκου και αυτό σημαίνει ότι μπορείς να χρησιμοποιήσεις την ίδια εφαρμογή με οποιαδήποτε μονάδα αποθήκευσης. Μία τέτοια εφαρμογή είναι και το DBAN (Darik's Boot And Nuke). To DBAN (Blancco Technology) μπορεί να είναι λίγο «πρωτόγονο» (δεν διαθέτει γραφικό περιβάλλον) αλλά θεωρείται μία από τις κορυφαίες - δωρεάν - εφαρμογές καταστροφής δεδομένων, ενσωματώνοντας ποικίλες μεθόδους διαγραφής, όπως DoD 5220.22-M, RCMP TSSIT OPS-II, Gutmann, Random Data και Write Zero. Kαι κάνει ακριβώς αυτό που λέει και το όνομα του: Boot and Nuke! Το μόνο που έχεις να κάνεις είναι να το κατεβάσεις από το Sourceforge.net, να «κάψεις» το ISO σε ένα οπτικό ή εξωτερικό αποθηκευτκό μέσο (USB stick) και στη συνέχεια να το ορίσεις ως πρωτεύον μέσο εκίννησης, συνήθως μέσω του BIOS.- Ξεκινώντας, το DBAN θα εμφανίσει πεντε επιλογές. Η περιήγηση γίνεται μόνο με πληκτρολόγιο.
- Σε καμία περίπτωση δεν πρέπει να επιλέξεις την λειτουργία AutoNuke, γιατί αυτόματα θα διαγραφούν τα δεδομένα ΟΛΩΝ των δίσκων που βρίσκονται συνδεδεμένοι στο PC. Μεγάλη προσχοή λοιπόν και περνάμε στο επόμενο βήμα.
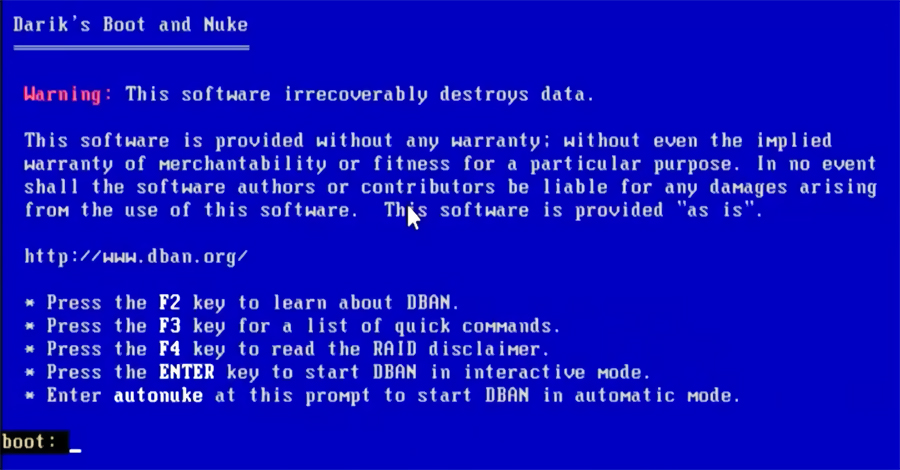
- Πατώντας το Enter, η εφαρμογή σου δίνει τη δυνατότητα να επιλέξεις λειτουργία.
- Στην επόμενη οθόνη, το DBAN θα εντοπίσει το δίσκο/δίσκους που θέλεις να διαγράψεις.
- Πληκτρολογώντας Μ (Method) θα εμφανιστούν οι μέθοδοι διαγραφής, εξηγώντας τι κάνει η καθεμία ξεχωριστά.
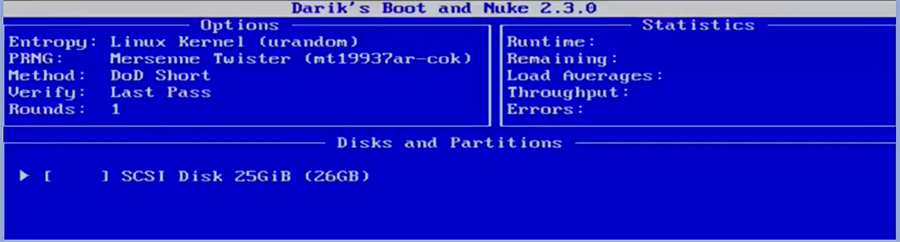

- Με τα βελάκια επιλέγεις τη μεθοδο της αρεσκείας σου και πατάς Enter.
- Η προς διαγραφή μονάδα θα εμφανιστεί για άλλη μία φορά. Πατώντας το Space θα ενεργοποιηθεί η επιλογή Wipe.
- Πατώντας F10 θα ξεκινήσει η διαδικασία διαγραφής, η διάρκεια της οποίας εξαρτάται από το μέγεθος του δίσκου.
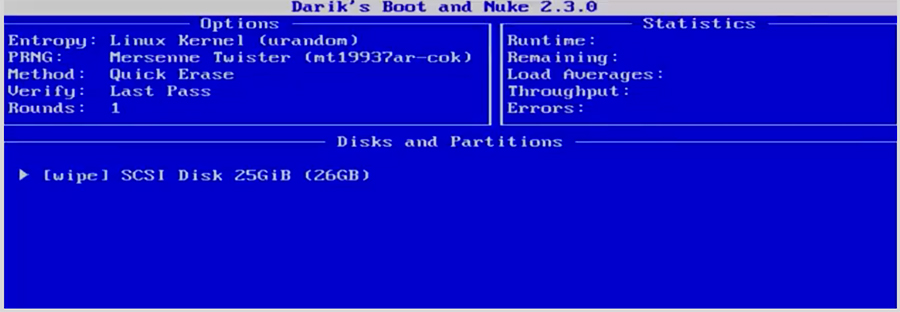
- Μόλις ολοκληρωθεί το καθάρισμα, στην οθόνη σου θα εμφανιστεί το ανάλογο μήνυμα. Αφαιρείς το μέσο (CD/USB) και πατάς οποιoδήποτε πλήκτρο για επανεκκίνηση. Ο δίσκος είναι έτοιμος για πούλημα!