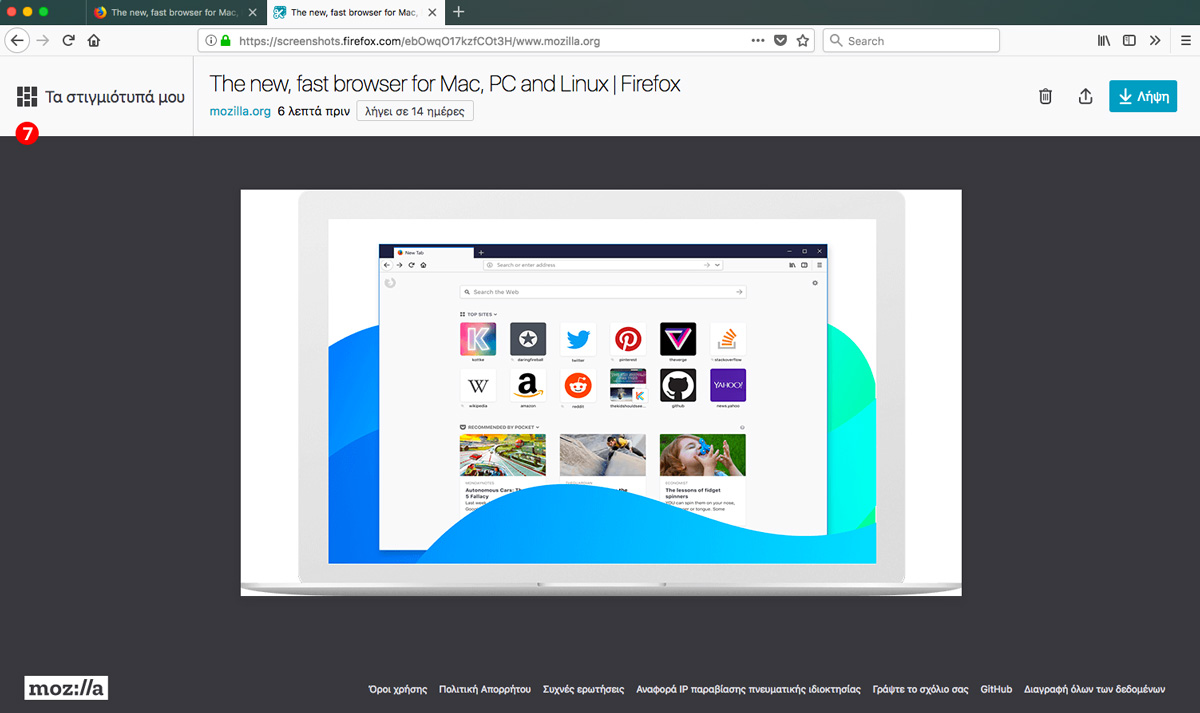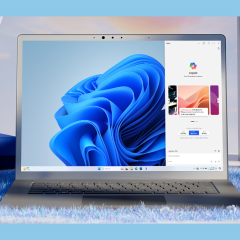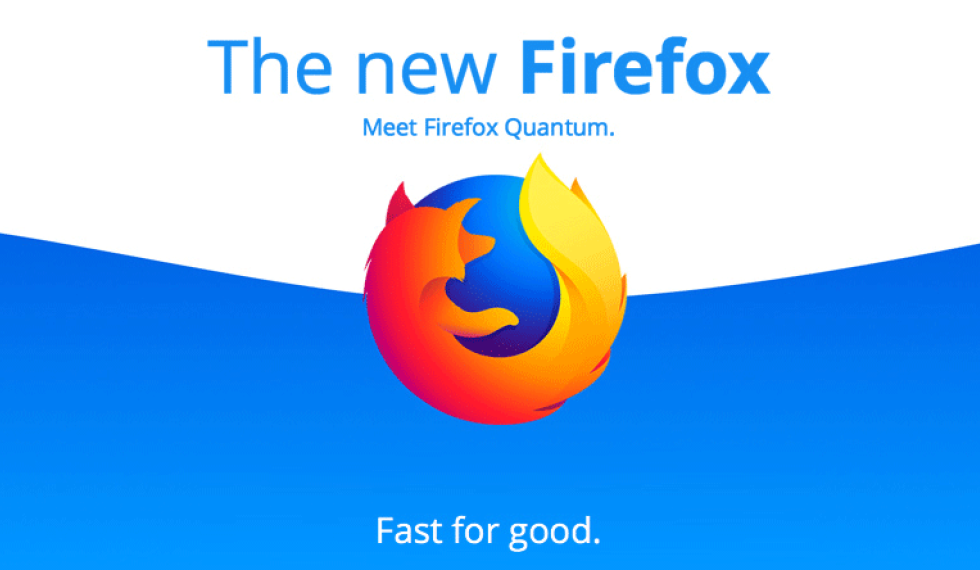
Με σαφώς ταχύτερη μηχανή, ανασχεδιασμένο περιβάλλον χρήσης, υποστήριξη σε extensions, themes και toolbars, καταναλώνοντας λιγότερη μνήμη από τους ανταγωνιστές του, o Firefox Quantum (Firefox 57) κυκλοφόρησε στις 14 Νοεμβρίου και σύμφωνα με τον Mark Mayo, αντιπρόεδρο της Mozilla και επικεφαλή του Firefox (Cloud, Desktop, Mobile), αποτελεί το σημαντικότερο "update" από τότε που διατέθηκε ο Firefox 1.0, τον Νέμβριο του 2004.
Δεν ήταν λίγοι οι χρήστες που έσπευσαν να εγκαταστήσουν τη νέα έκδοση του δημοφιλούς browser, ξεκινώντας άμεσα τις μετρήσεις, προκειμένου να διαπιστώσουν αν πραγματοποιεί αυτά που υπόσχεται - στο ζήτημα αυτό, οι απόψεις διίστανται - καθώς όπως φαίνεται ο Firefox Quantum θα χρειαστεί λίγο «στρώσιμο», πριν περάσουμε σε αυτό που η Mozilla αποκαλεί "Quantum Era".
Ανάμεσα στα «εργαλεία» της έκδοσης 57 συγκαταλέγεται και το βελτιστοποιημένο χαρακτηριστικό "Screenshots", με τη βοήθεια του οποίου μπορεί κανείς να δημιουργήσει “scrolling screenshots" με ελάχιστα κλικ, αποθηκεύοντας μία ολοκληρωμένη εικόνα της εκάστοτε ιστοσελίδας. Το εν λόγω χαρακτηριστικό διατίθεται εδώ και αρκετό καιρό, με διάφορα ονόματα και ποικίλους τρόπους λειτουργίας, όμως πλέον είναι ίδιο για όλες τις desktop πλατφόρμες (Windows, macOS, Linux).
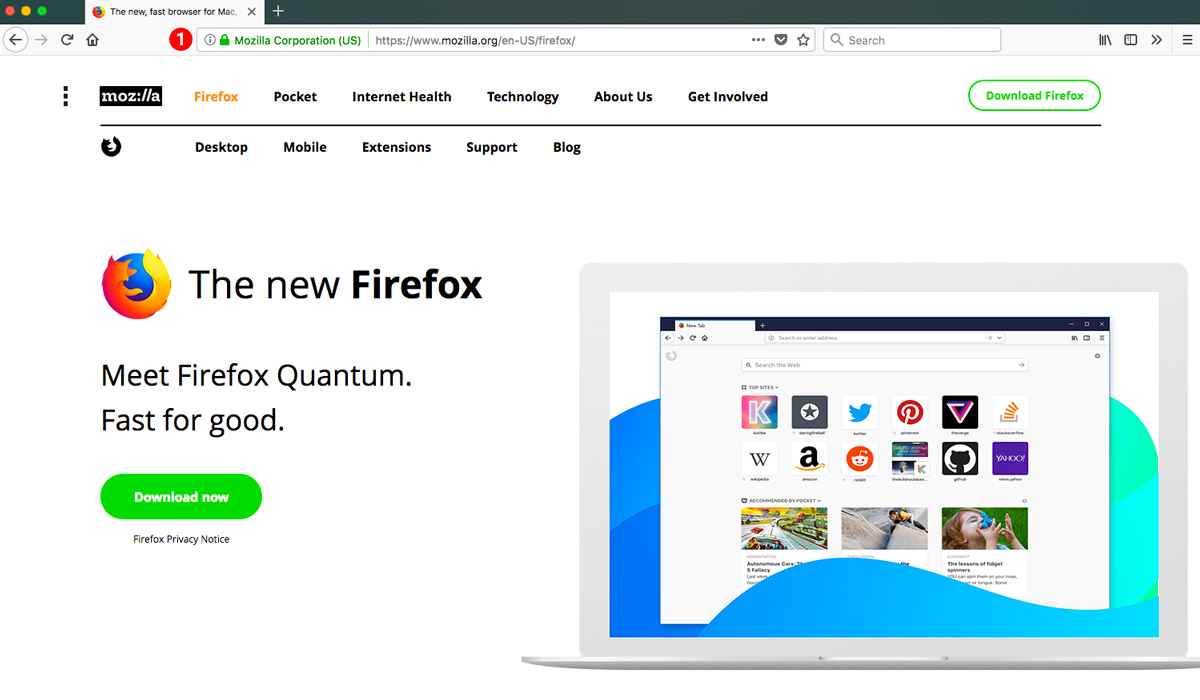
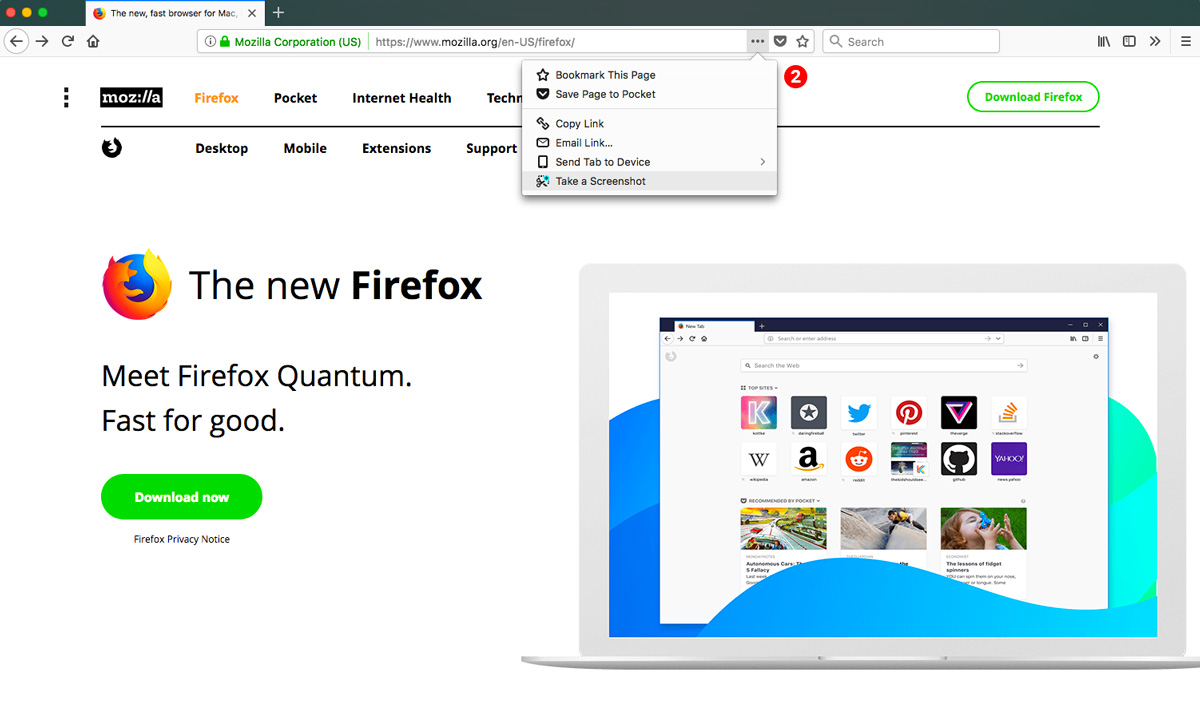
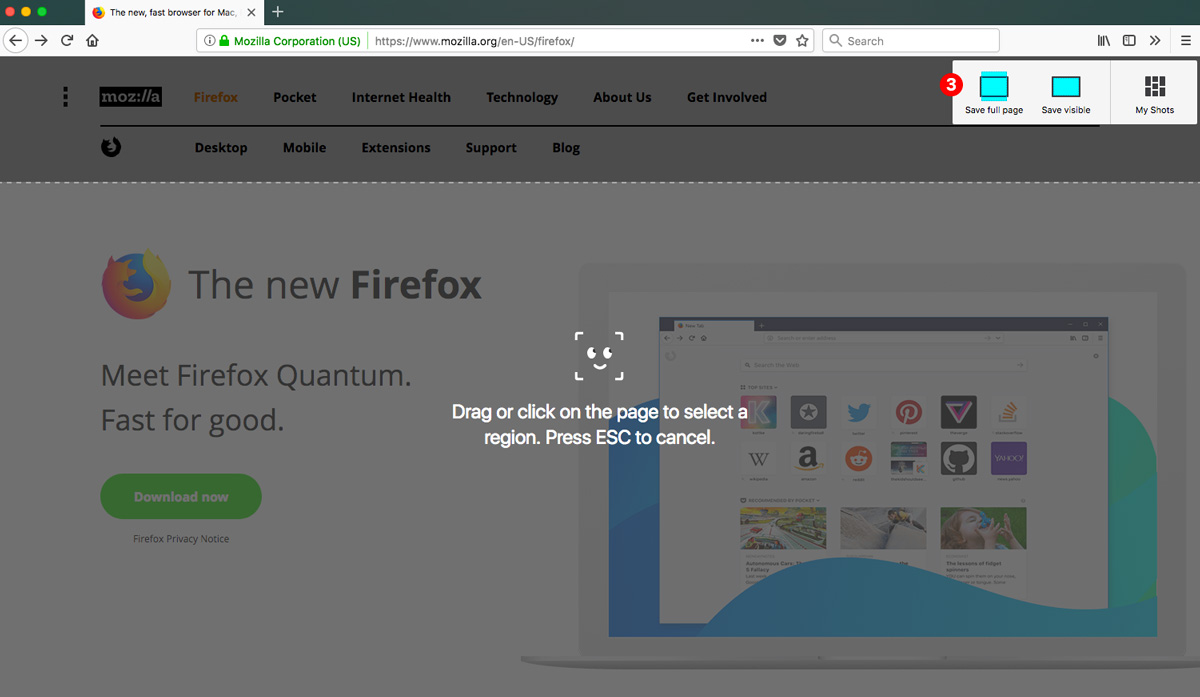
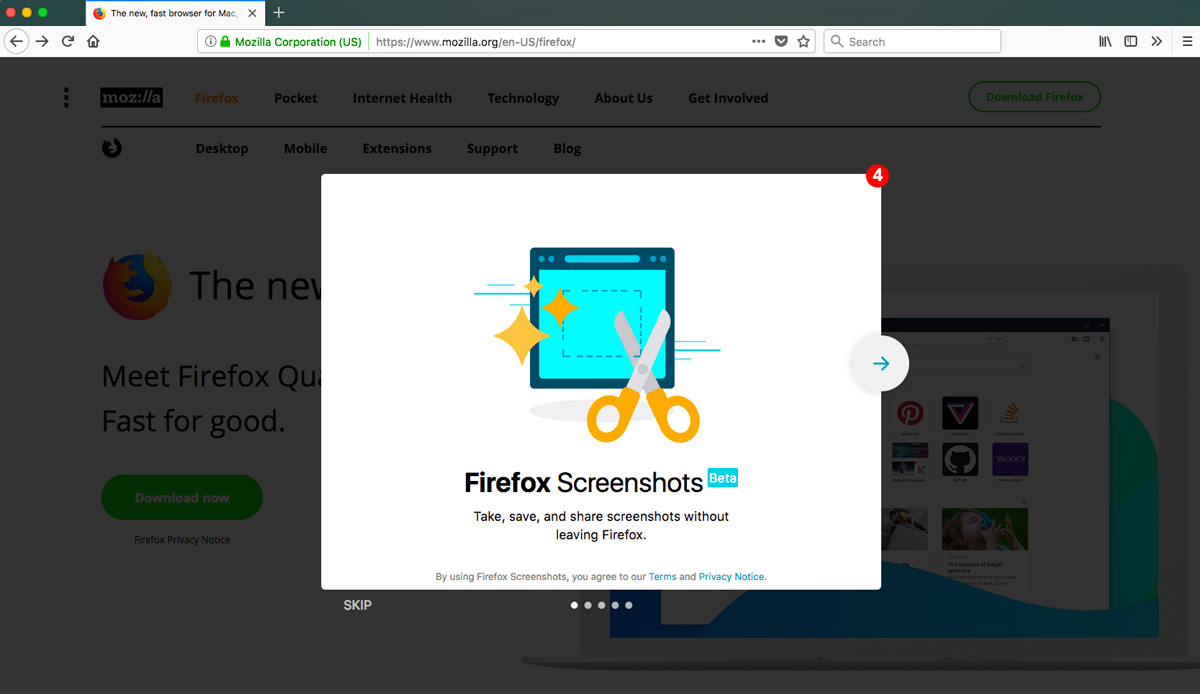
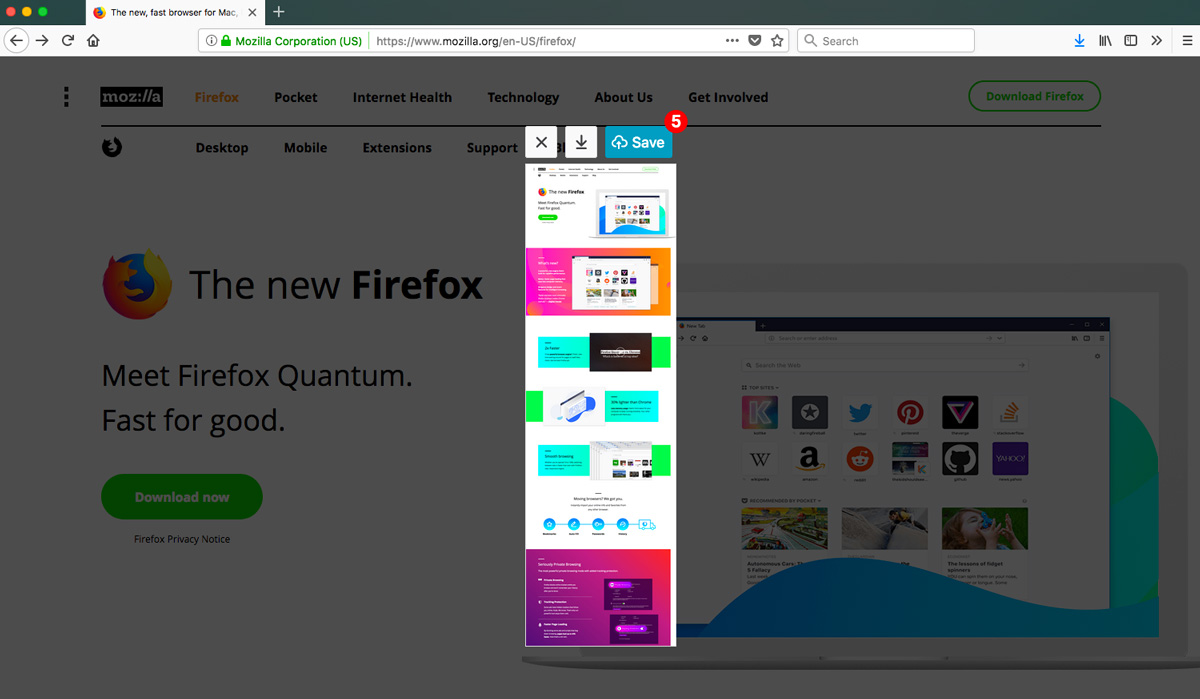
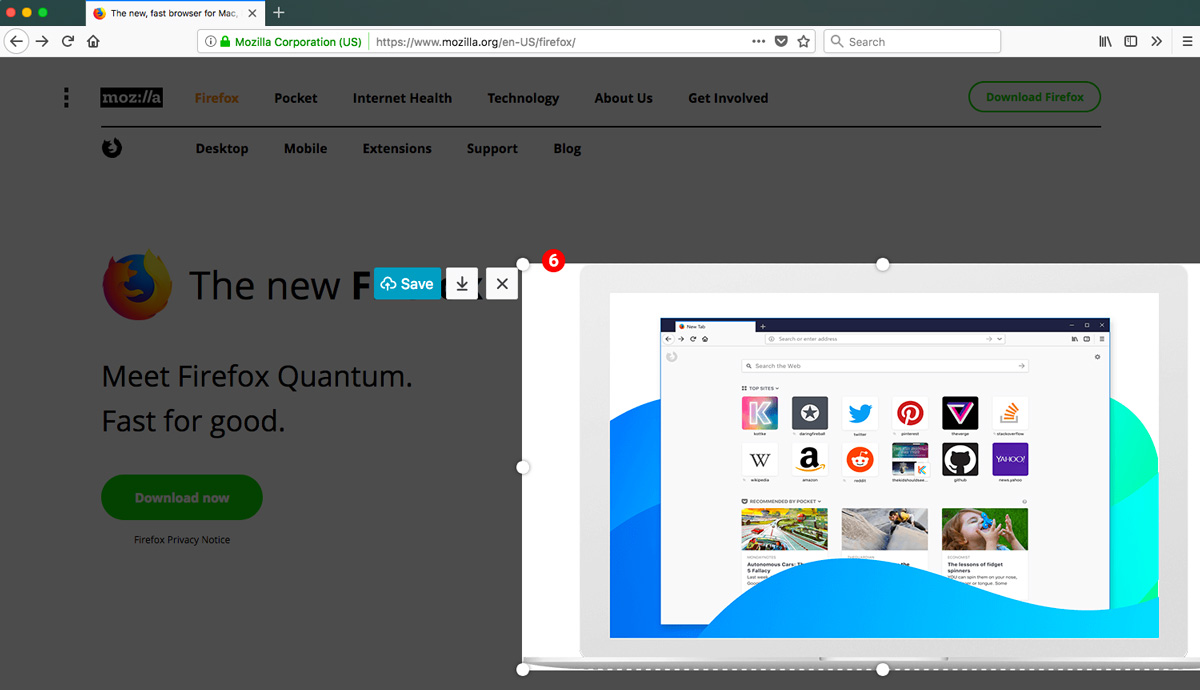
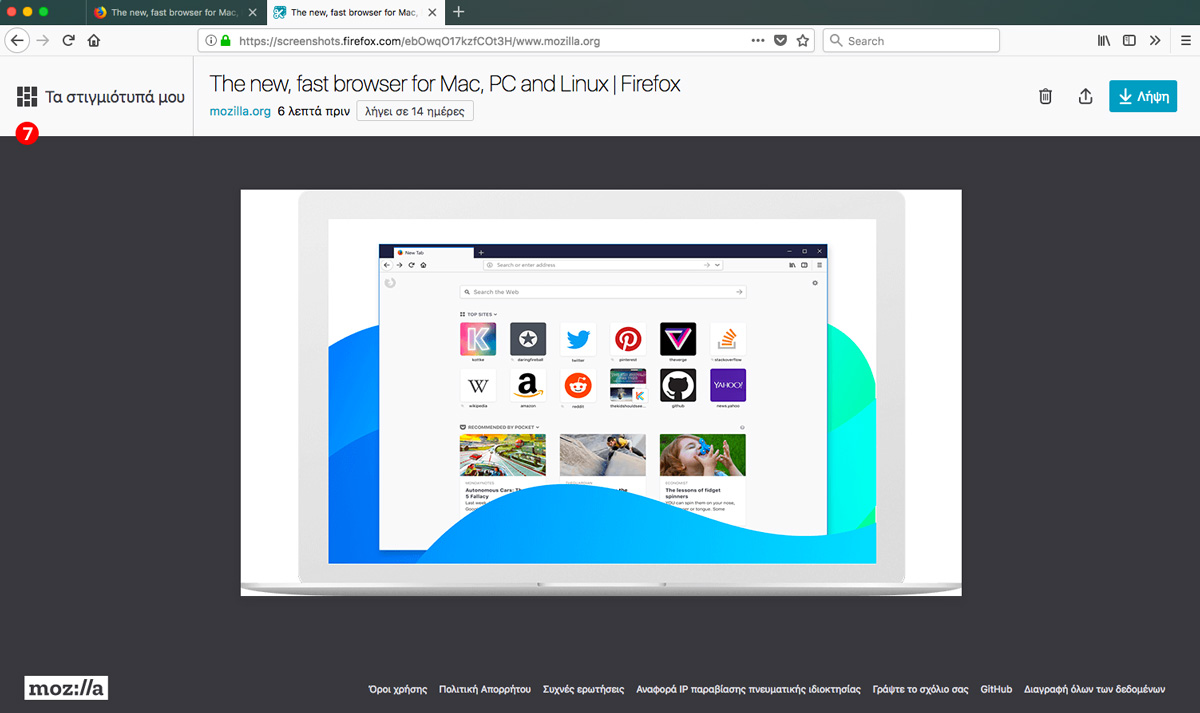
Οδηγίες για τη λήψη «κβαντικών» screenshots!
- Πήγαινε στη γραμμή διευθύνσεων (1) του Firefox Quantum και δώσε το URL της ιστοσελίδας που θέλεις να αποθηκεύσεις
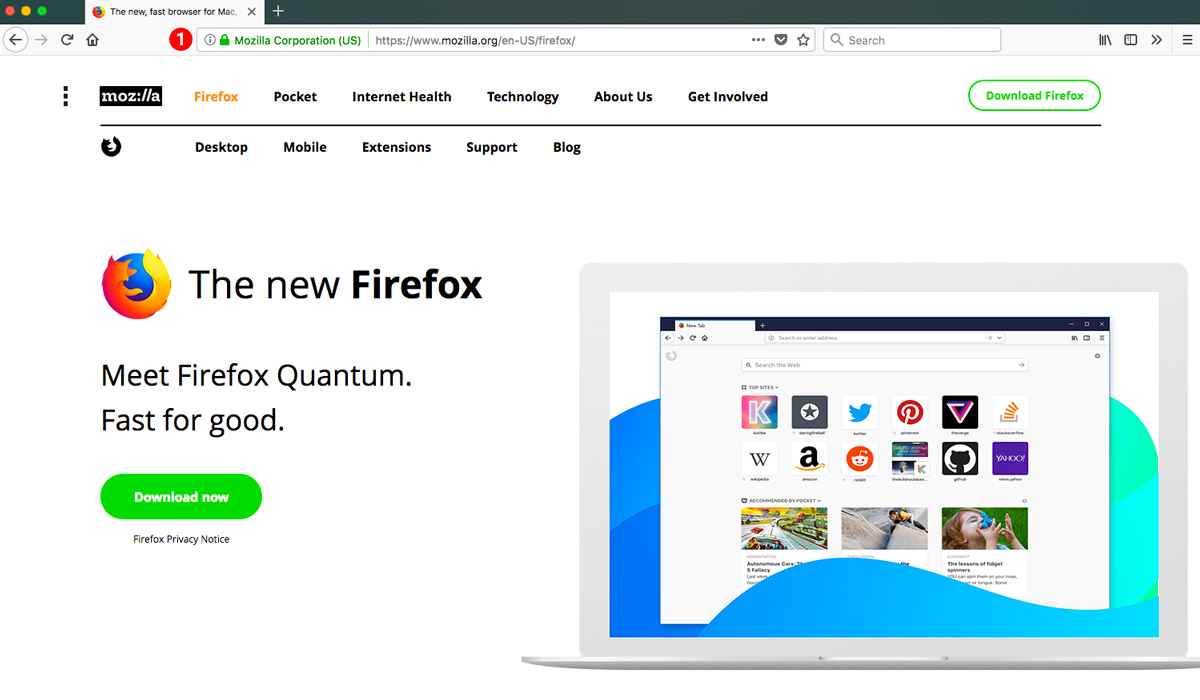
- Στη δεξιά πλευρά της γραμμής διευθύνσεων, κάνε κλικ (2) στο κουμπί Ενέργειες Σελίδας (Page Actions)
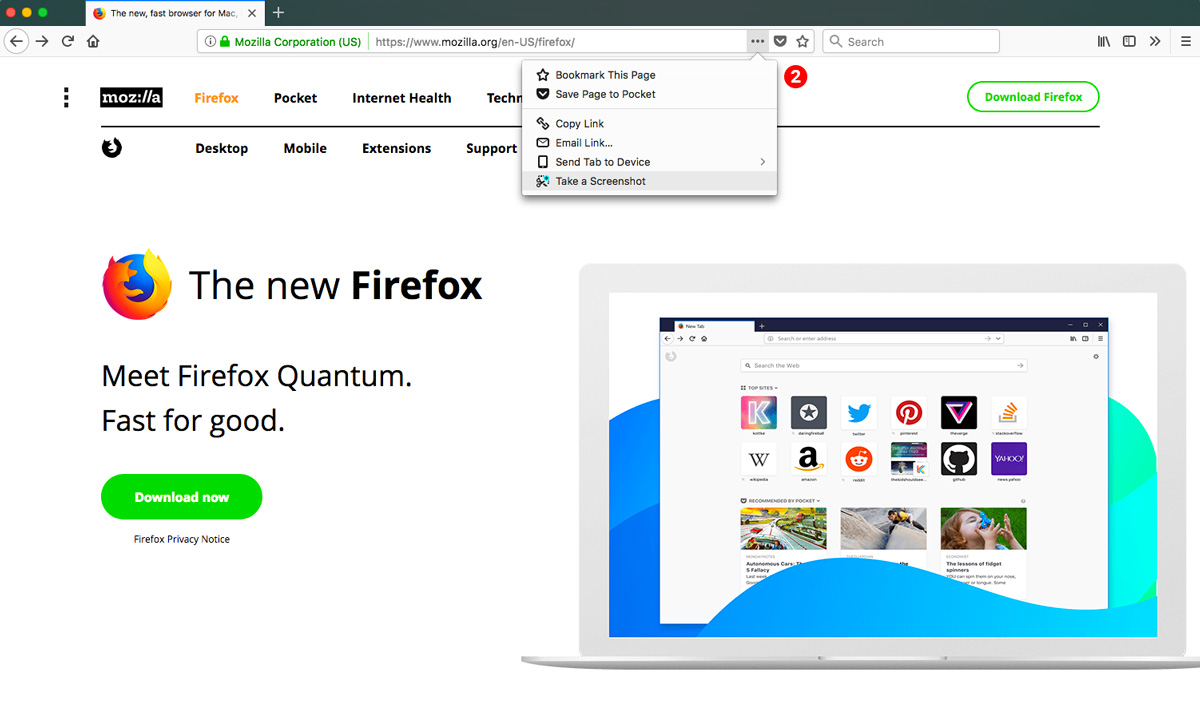
- Επιλέξε «Λήψη στιγμιότυπου οθόνης» (Save Full Page) από το αναπτυσσόμενο μενού (3)
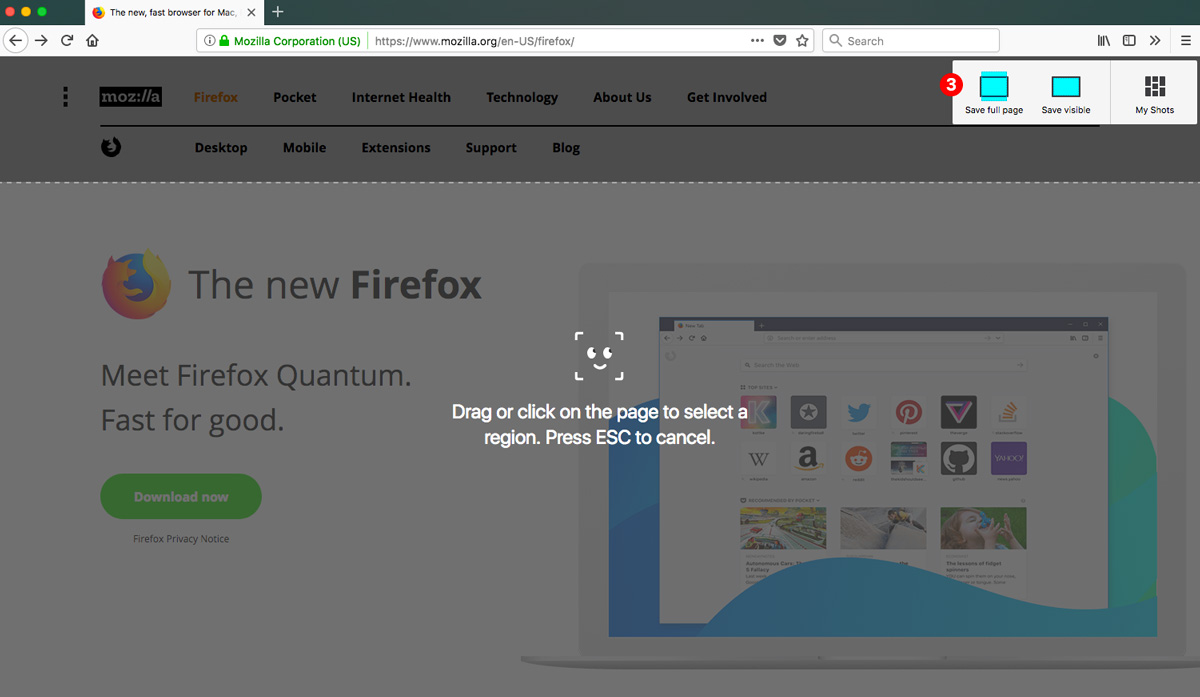
- Θα εμφανιστεί ο οδηγός του "Screenshots" - ο οποίος θα σου υποδείξει όλα τα απαραίτητα βήματα (4)
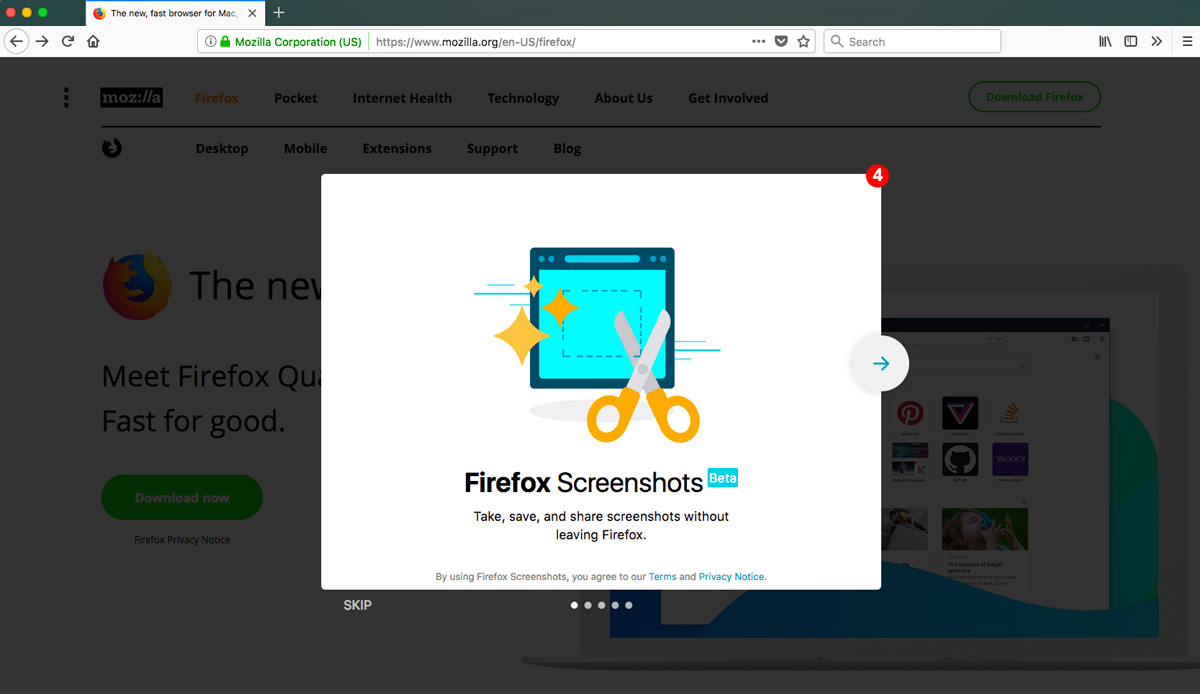
- Για να τραβήξεις ένα ολοκληρωμένο στιγμιότυπο (screenshot) της ιστοσελίδας, επιλέγεις «Αποθήκευση πλήρους σελίδας» (Save Full Page) στην επάνω δεξιά γωνία
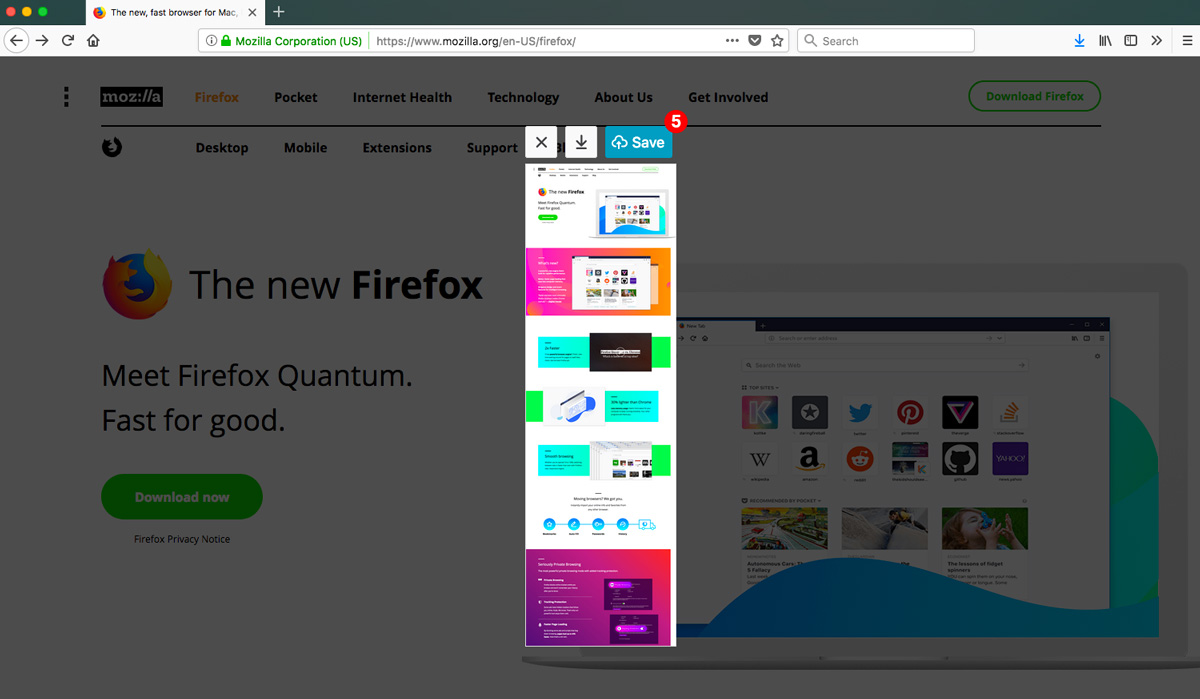
- Θα εμφανιστεί μπροστά σου το στιγμιότυπο ολόκληρης της ιστοσελίδας, έτοιμο προς αποθήκευση (5)
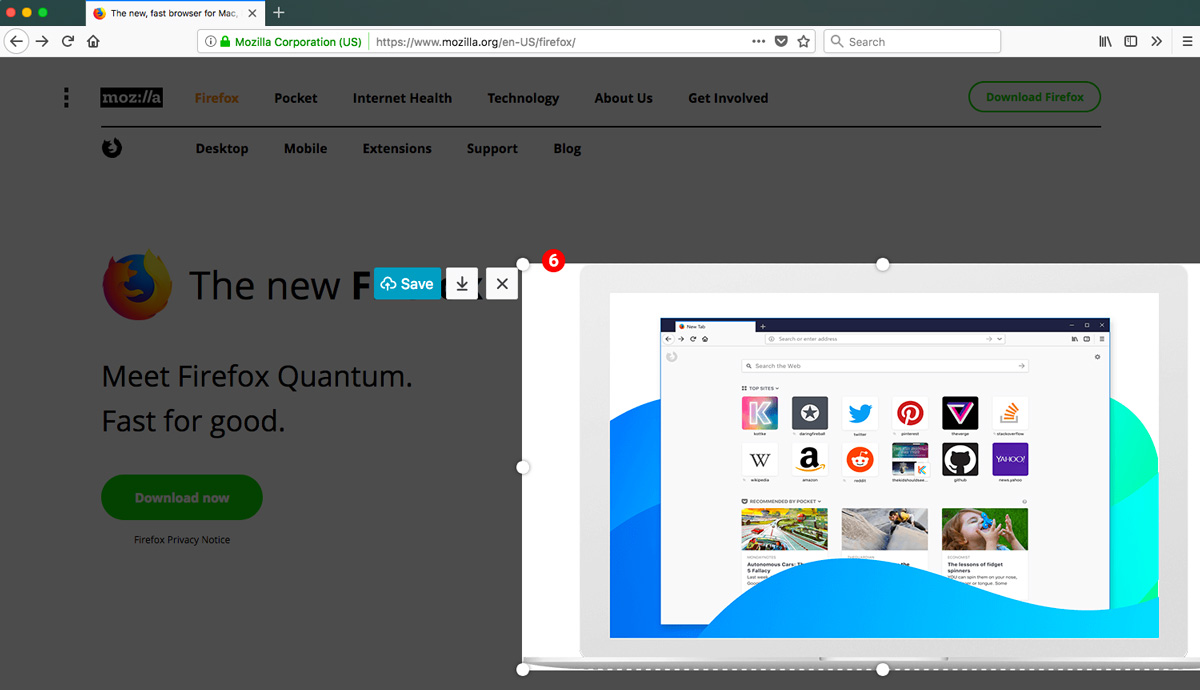
- Για να καταγράψεις μόνο το τμήμα που εμφανίζεται στην οθόνη σου (6), επίλεξε «Αποθήκευση ορατού τμήματος» (Save Visible)