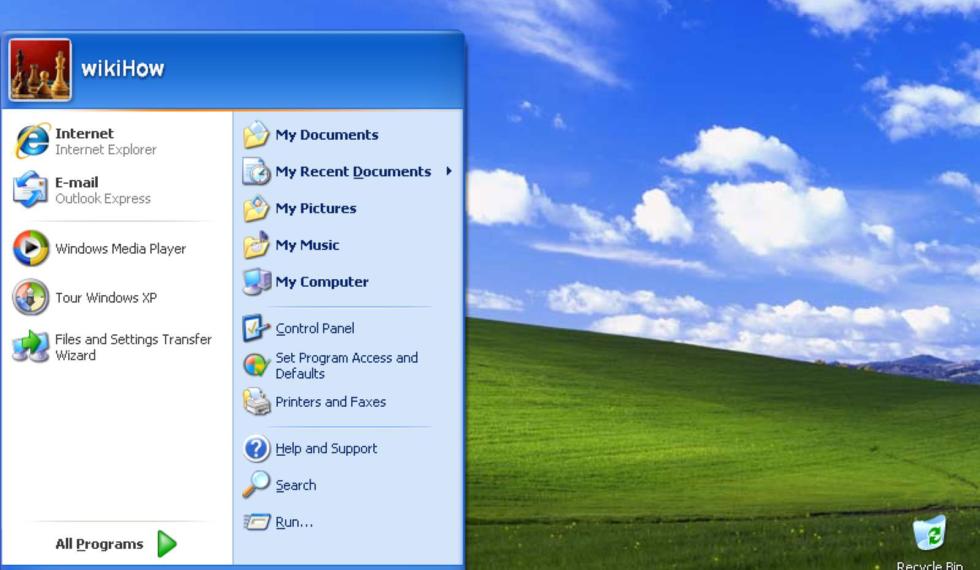
Τα Windows 10 έφεραν ένα νέο start menu το οποίο ισορροπεί μεταξύ του κλασσικού που γνωρίσαμε πριν πολλά χρόνια στα Windows 95 και του νεότερου με πολλά tiles που είδαμε στα Windows 8. Άλλοι το λατρεύουν, κάποιοι συμβιβάζονται, πάμε να δούμε πως ο κάθε ένας από εμάς θα το φέρει στα μέτρα του.
Το ανασχεδιασμένο start menu των Windows 8 γνώρισε πολλούς haters και υπήρχε λόγος για αυτό. Είχε σχεδιαστεί με γνώμονα τις συσκευές με οθόνη αφής, είτε ήταν smartphone, tablet, laptop ή desktop αλλά είχε ξεχάσει πλήρως ότι οι περισσότεροι χρησιμοποιούν τα Windows χωρίς κάποια οθόνη αφής.
Αφού λοιπόν η Microsoft άκουσε πολύ "γκρίνια", όχι αδίκως αν θέλετε τη γνώμη μας, με τα Windows 10 αποφάσισε να αλλάξει ριζικά την κατάσταση. Το start menu των Windows 10 θα ήταν σε θέση να ικανοποιεί τόσο τους πολλούς χρήστες συστημάτων χωρίς οθόνη αφής, αλλά και εκείνους που χρησιμοποιούν κάποια οθόνη αφής.
Το αποτέλεσμα σε γενικές γραμμές δικαιώνει τη Microsoft μιας και ένα από πλεονεκτήματα των Windows 10 σε κουβέντες μεταξύ χρηστών είναι το πως δεν έχει εκείνο το "περίεργο" μενού των Windows 8 και δεν σε ταλαιπωρεί καθόλου.
[gallery link="file" size="medium" ids="27000,27001,26999"]
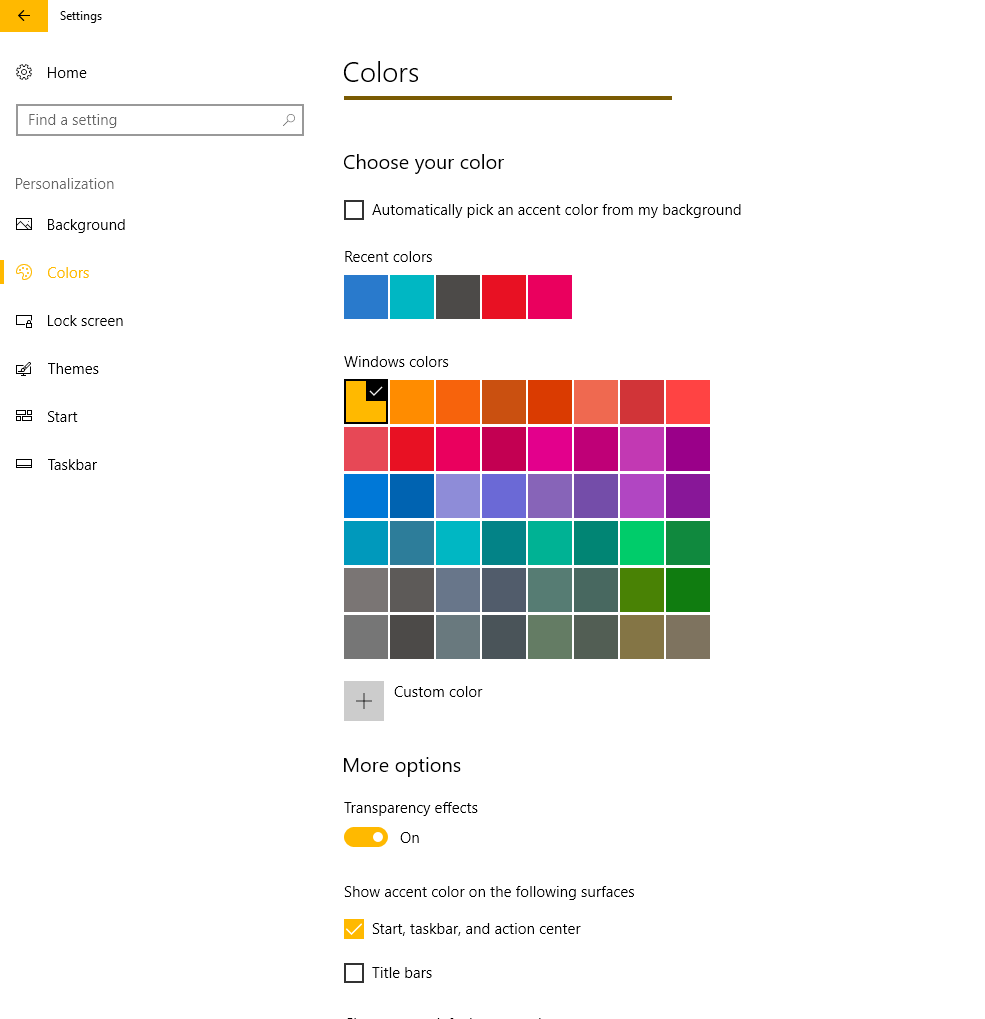 Βαρέθηκες να βλέπεις το start menu σου συνέχεια το ίδιο χρώμα; Μπορείς να το αλλάξεις και μαζί του θα αλλάξει το χρώμα της taskbar, των παραθύρων και της αρχικής οθόνης (start screen) μιας και αυτά αποτελούν το θέμα των Windows 10.
Επίλεξε Ρυθμίσεις > Εξατομίκευση > Χρώματα [Settings > Personalization > Colors] και εκεί ενεργοποιούμε από το Εμφάνιση χρώματος έμφασης στις παρακάτω επιφάνειες [Show accent color on the following surfaces] το Έναρξη, γραμμή εργασιών και κέντρο ενεργειών [Start, taskbar, and action center] και επιλέγουμε το χρώμα που μας ταιριάζει καλύτερα. Όπως θα δείτε υπάρχει η δυνατότητα να κάνουμε διάφανο το start menu ενεργοποιώντας την επιλογή Εφέ διαφάνειας [Transparency effects].
Βαρέθηκες να βλέπεις το start menu σου συνέχεια το ίδιο χρώμα; Μπορείς να το αλλάξεις και μαζί του θα αλλάξει το χρώμα της taskbar, των παραθύρων και της αρχικής οθόνης (start screen) μιας και αυτά αποτελούν το θέμα των Windows 10.
Επίλεξε Ρυθμίσεις > Εξατομίκευση > Χρώματα [Settings > Personalization > Colors] και εκεί ενεργοποιούμε από το Εμφάνιση χρώματος έμφασης στις παρακάτω επιφάνειες [Show accent color on the following surfaces] το Έναρξη, γραμμή εργασιών και κέντρο ενεργειών [Start, taskbar, and action center] και επιλέγουμε το χρώμα που μας ταιριάζει καλύτερα. Όπως θα δείτε υπάρχει η δυνατότητα να κάνουμε διάφανο το start menu ενεργοποιώντας την επιλογή Εφέ διαφάνειας [Transparency effects].
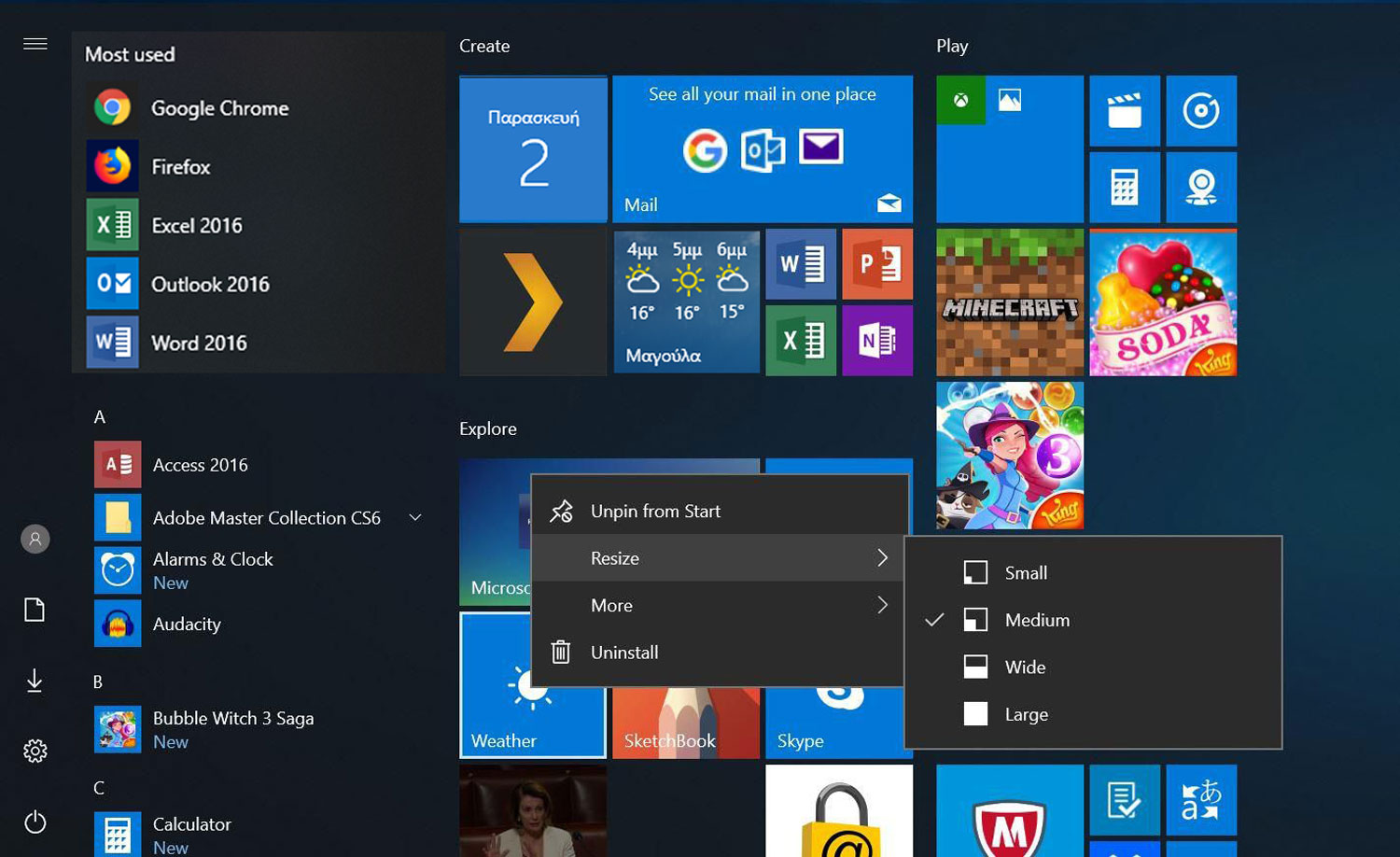 Χρησιμοποιώντας το start menu και εκμεταλλευόμενοι τις δυνατότητες του, θα έρθει η στιγμή που θα μας περιορίσει ο χώρος του κυρίως στο κομμάτι των tiles και θα χρειαστούμε επιπλέον χώρο.
Η μια στρατηγική θέλει να δημιουργούμε φακέλους με tiles, όπως είδαμε παραπάνω. Αν όμως ακόμα και έτσι έχει εξαντληθεί ο διαθέσιμος χώρος θέλει δραστικά μέτρα.
Μπορούμε λοιπόν να διευρύνουμε το start menu πηγαίνοντας στο Ρυθμίσεις > Εξατομίκευση > 'Εναρξη [Settings > Personalization > Start] και ενεργοποιώντας την επιλογή Εμφάνιση περισσότερων πλακιδίων στην Έναρξη [Show more tiles on Start].
Χρησιμοποιώντας το start menu και εκμεταλλευόμενοι τις δυνατότητες του, θα έρθει η στιγμή που θα μας περιορίσει ο χώρος του κυρίως στο κομμάτι των tiles και θα χρειαστούμε επιπλέον χώρο.
Η μια στρατηγική θέλει να δημιουργούμε φακέλους με tiles, όπως είδαμε παραπάνω. Αν όμως ακόμα και έτσι έχει εξαντληθεί ο διαθέσιμος χώρος θέλει δραστικά μέτρα.
Μπορούμε λοιπόν να διευρύνουμε το start menu πηγαίνοντας στο Ρυθμίσεις > Εξατομίκευση > 'Εναρξη [Settings > Personalization > Start] και ενεργοποιώντας την επιλογή Εμφάνιση περισσότερων πλακιδίων στην Έναρξη [Show more tiles on Start].
Start menu σε πλήρη οθόνη
Τα Windows 10 μας δίνουν τη δυνατότητα να επιλέξουμε αν όταν θα πατήσουμε τη γνώριμη σημαία των Windows το start menu θα εμφανιστεί με τον κλασικό τρόπο, ως ένα παράθυρο με επιλογές ή αν θα καταλάβει ολόκληρη την οθόνη μας έτσι ώστε να δώσει μεγαλύτερη έμφαση. Για να δοκιμάσετε το start menu πλήρους οθόνης μπορείτε να πάτε στις Ρυθμίσεις > Εξατομίκευση > Έναρξη [Settings > Personalization > Start] και από εκεί να ενεργοποιήσετε το Χρήση της Έναρξης πλήρους οθόνης [Use Start full screen]. Αντίστοιχα σε ένα tablet με οθόνη αφής πηγαίνουμε Ρυθμίσεις > Σύστημα > Λειτουργία tablet [Settings > System > Tablet mode] και επιλέγουμε Χρήση της κατάστασης λειτουργίας tablet [Use tablet mode] ή Χρήση της κατάστασης λειτουργίας Έναρξης [Use desktop mode] για τη συσκευή μας. Πλέον πατώντας τη σημαία των Windows το background σκοτεινιάζει και το νέο start menu εμφανίζεται σε όλη την οθόνη. Είναι μια ιδανική επιλογή για tablets, laptop με οθόνη αφής αλλά και desktop με οθόνη αφής.Άλλαξε μέγεθος και μετακίνησε tiles
Πατώντας το start menu διακρίνουμε στο τμήμα που υπάρχουν τα tiles ότι είναι διαθέσιμα σε διαφορετικές διαστάσεις, κάποια μικρότερα και κάποια μεγαλύτερα. Όπως θα δούμε μαζί υπάρχουν διαθέσιμες τέσσερις διαστάσεις για κάθε tile, ανάλογα με το είδος του tile ή της εφαρμογής που αντιπροσωπεύει. Η διαδικασία είναι αρκετά απλή, κάντε επάνω στο tile που θέλετε να αλλάξει μέγεθος δεξί κλικ, επιλέξτε Αλλαγή μεγέθους [Resize] και επιλέξτε ένα[ από τα διαθέσιμα μεγέθη. Ανάλογα με τον τύπο του tile θα δείτε τις επιλογές Μικρό, Μεσαίο, Πλατύ και Μεγάλο [Small, Medium, Wide και Large]. Για να μετακινήσετε ένα tile η διαδικασία και πάλι είναι σχετικά απλή. Πατήστε επάνω του αριστερό κλικ και κρατήστε πατημένο το πλήκτρο και σύρετε το tile στο σημείο που θέλετε να τοποθετηθεί, αφήστε το αριστερό πλήκτρο και είστε έτοιμοι, τόσο απλά.Άλλαξε το χρώμα στο start menu
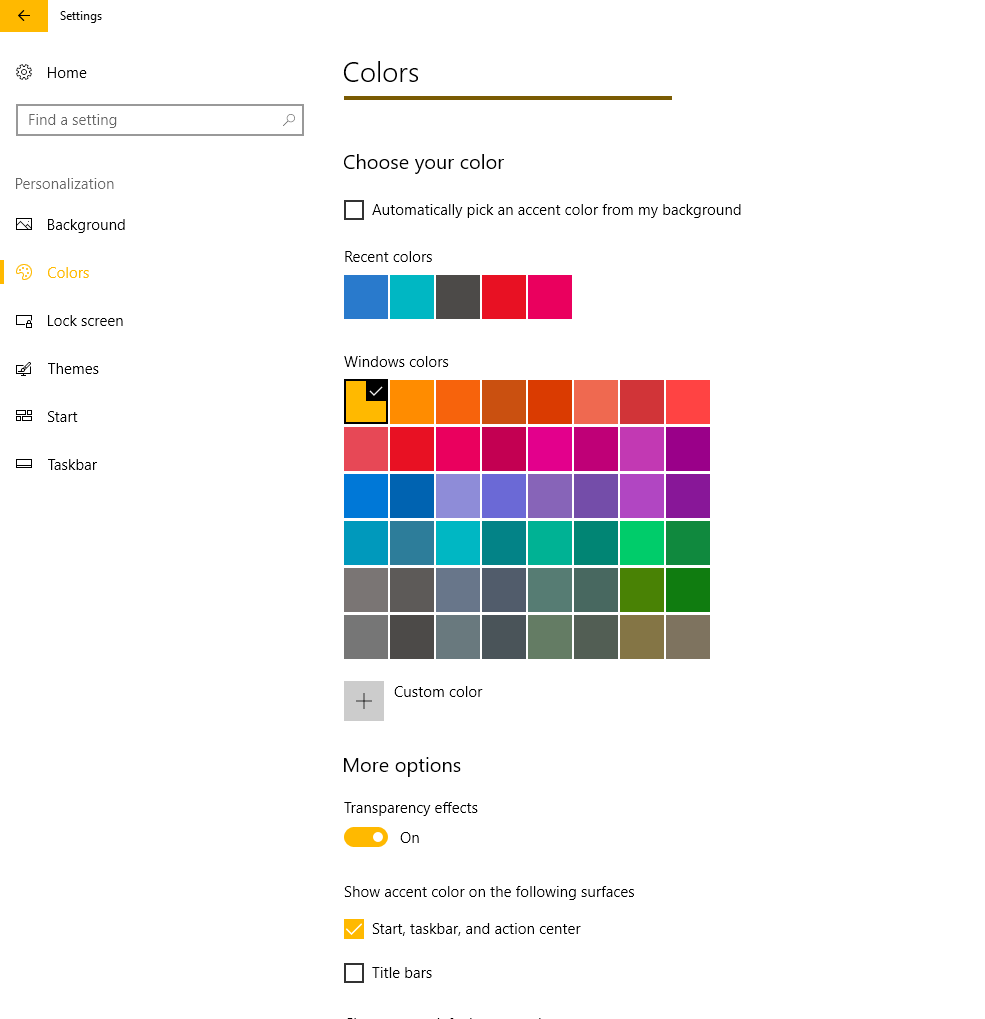 Βαρέθηκες να βλέπεις το start menu σου συνέχεια το ίδιο χρώμα; Μπορείς να το αλλάξεις και μαζί του θα αλλάξει το χρώμα της taskbar, των παραθύρων και της αρχικής οθόνης (start screen) μιας και αυτά αποτελούν το θέμα των Windows 10.
Επίλεξε Ρυθμίσεις > Εξατομίκευση > Χρώματα [Settings > Personalization > Colors] και εκεί ενεργοποιούμε από το Εμφάνιση χρώματος έμφασης στις παρακάτω επιφάνειες [Show accent color on the following surfaces] το Έναρξη, γραμμή εργασιών και κέντρο ενεργειών [Start, taskbar, and action center] και επιλέγουμε το χρώμα που μας ταιριάζει καλύτερα. Όπως θα δείτε υπάρχει η δυνατότητα να κάνουμε διάφανο το start menu ενεργοποιώντας την επιλογή Εφέ διαφάνειας [Transparency effects].
Βαρέθηκες να βλέπεις το start menu σου συνέχεια το ίδιο χρώμα; Μπορείς να το αλλάξεις και μαζί του θα αλλάξει το χρώμα της taskbar, των παραθύρων και της αρχικής οθόνης (start screen) μιας και αυτά αποτελούν το θέμα των Windows 10.
Επίλεξε Ρυθμίσεις > Εξατομίκευση > Χρώματα [Settings > Personalization > Colors] και εκεί ενεργοποιούμε από το Εμφάνιση χρώματος έμφασης στις παρακάτω επιφάνειες [Show accent color on the following surfaces] το Έναρξη, γραμμή εργασιών και κέντρο ενεργειών [Start, taskbar, and action center] και επιλέγουμε το χρώμα που μας ταιριάζει καλύτερα. Όπως θα δείτε υπάρχει η δυνατότητα να κάνουμε διάφανο το start menu ενεργοποιώντας την επιλογή Εφέ διαφάνειας [Transparency effects].
Φάκελοι στο start menu
Οργανώνοντας το start menu θα έρθει η στιγμή που θα χρειαστεί να ομαδοποιήσουμε tiles και εκεί θα χρειαστούμε φακέλους. Η Microsoft, ευτυχώς για εμάς, το έχει προβλέψει και έτσι αν επιλέξουμε ένα tile με αριστερό κλικ του ποντικιού μας - ή κάνουμε tap επάνω του σε μια οθόνη αφής - και το κρατήσουμε σύροντας το επάνω σε ένα άλλο tile, τότε δημιουργείτε ένας φάκελος. Τόσο εύκολα μπορούμε να οργανώσουμε τα tile μας σε φακέλους μέσα στο start menu.Διεύρυνε το start menu
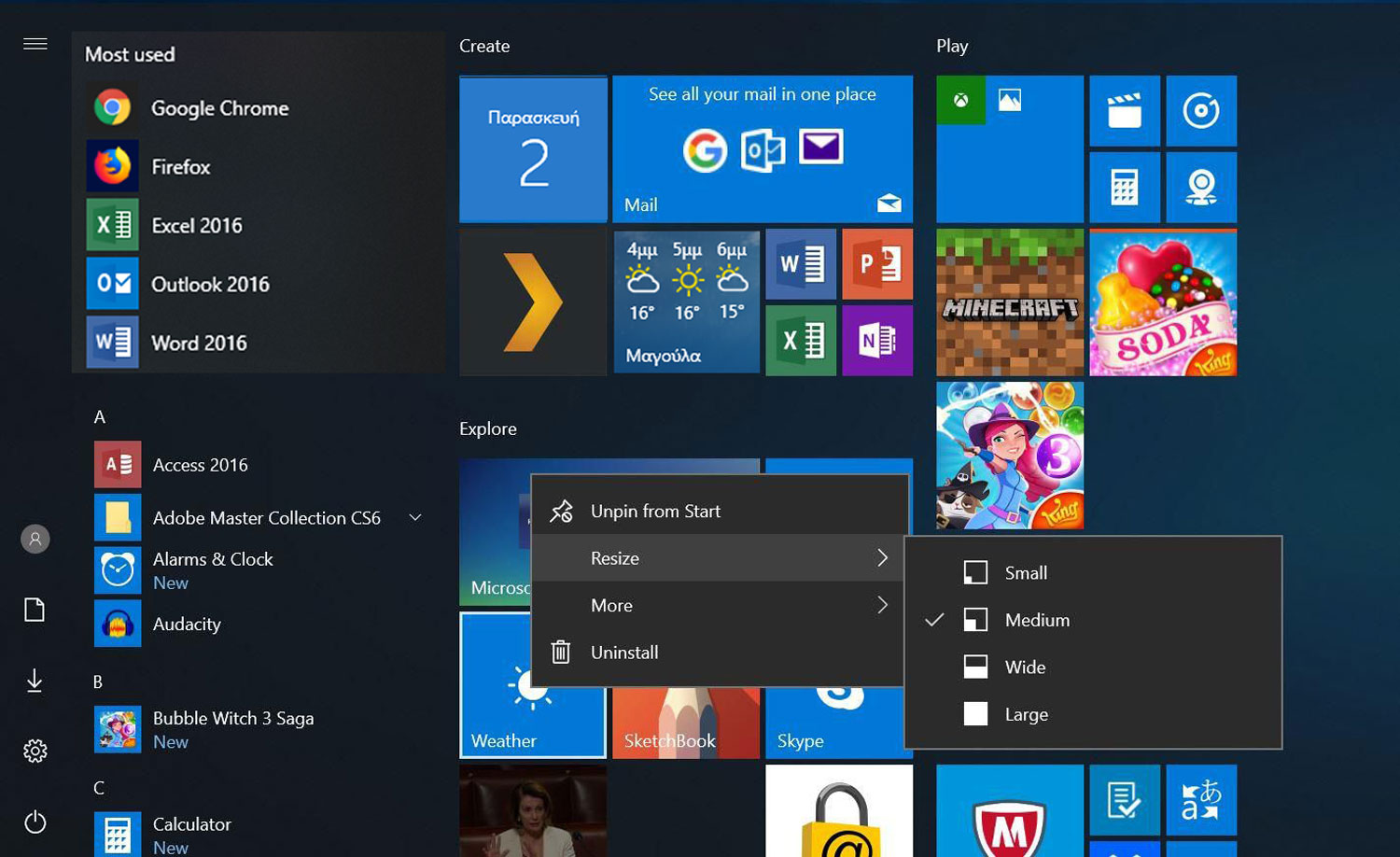 Χρησιμοποιώντας το start menu και εκμεταλλευόμενοι τις δυνατότητες του, θα έρθει η στιγμή που θα μας περιορίσει ο χώρος του κυρίως στο κομμάτι των tiles και θα χρειαστούμε επιπλέον χώρο.
Η μια στρατηγική θέλει να δημιουργούμε φακέλους με tiles, όπως είδαμε παραπάνω. Αν όμως ακόμα και έτσι έχει εξαντληθεί ο διαθέσιμος χώρος θέλει δραστικά μέτρα.
Μπορούμε λοιπόν να διευρύνουμε το start menu πηγαίνοντας στο Ρυθμίσεις > Εξατομίκευση > 'Εναρξη [Settings > Personalization > Start] και ενεργοποιώντας την επιλογή Εμφάνιση περισσότερων πλακιδίων στην Έναρξη [Show more tiles on Start].
Χρησιμοποιώντας το start menu και εκμεταλλευόμενοι τις δυνατότητες του, θα έρθει η στιγμή που θα μας περιορίσει ο χώρος του κυρίως στο κομμάτι των tiles και θα χρειαστούμε επιπλέον χώρο.
Η μια στρατηγική θέλει να δημιουργούμε φακέλους με tiles, όπως είδαμε παραπάνω. Αν όμως ακόμα και έτσι έχει εξαντληθεί ο διαθέσιμος χώρος θέλει δραστικά μέτρα.
Μπορούμε λοιπόν να διευρύνουμε το start menu πηγαίνοντας στο Ρυθμίσεις > Εξατομίκευση > 'Εναρξη [Settings > Personalization > Start] και ενεργοποιώντας την επιλογή Εμφάνιση περισσότερων πλακιδίων στην Έναρξη [Show more tiles on Start].




